サイトの解析に必要なGoogle検索の掲載順位やワードが分かる。無料のツール「Google Search Console」の設定方法をご紹介します。
新たに追加されたプロパティタイプ、「ドメイン」で設定します。
Search Console は、サイト検索の掲載順位を測定やサイトの問題を修正し、Google検索結果のサイトの注目度を上げる必需品です。
- どの条件で、検索されているか
- 検索でのサイトのインプレッション数、クリック数、掲載順位は
- クロール用にサイトマップや個別URLを送信
- サイト上で問題が検出されると、メールで通知が届く
「今すぐ開始」をクリックします。
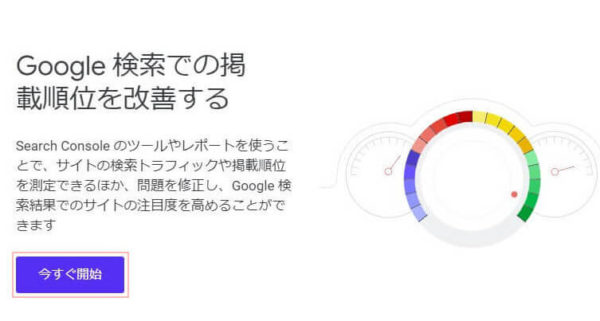
ドメインまたはサブドメインを入力し「続行」をクリックします。
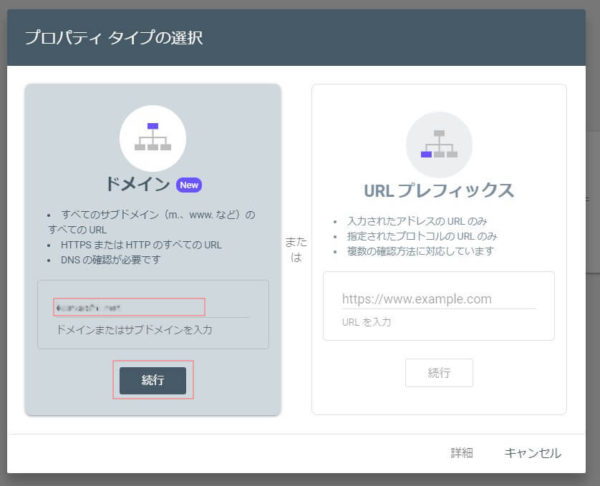
URLプレフィックス
・URLは、複数のサブドメイン、プロトコルは個別のプロパティを追加します。
・最後の / 記号まで含めて、ブラウザのバーに表示されるのとまったく同じように指定します。
ドメイン プロパティ
・URLは、プロトコルまたはディレクトリ部分を含めず指定します。
・すべてのサブドメイン、プロトコル、サブパスのデータが集計されます。
「コピー」をクリックし、TXTレコードをコピーします。
対象のレンタルサーバーのDNS設定に複写します。
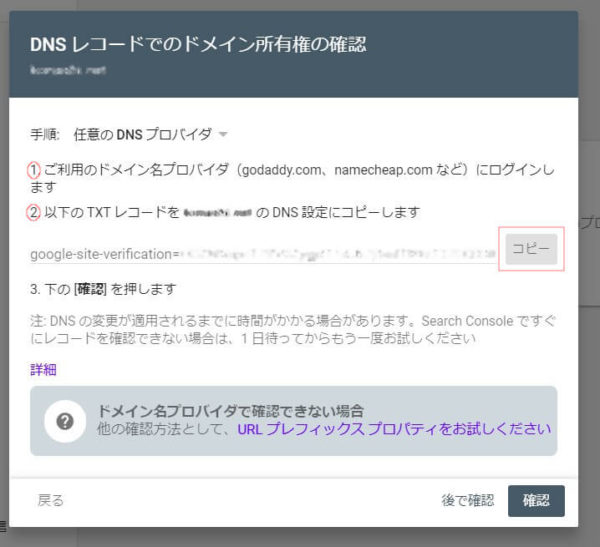
「サーバ管理」>サーバーパネルにて対象のドメインを選択し、「設定する」をクリックします。
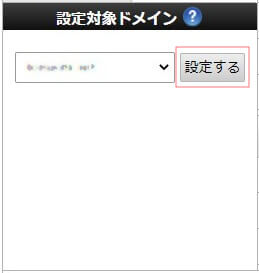
「DNSレコード設定」をクリックします。
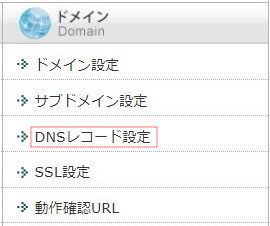
先ほどのTXTレコード情報を複写して、「確認画面へ進む」をクリックします。
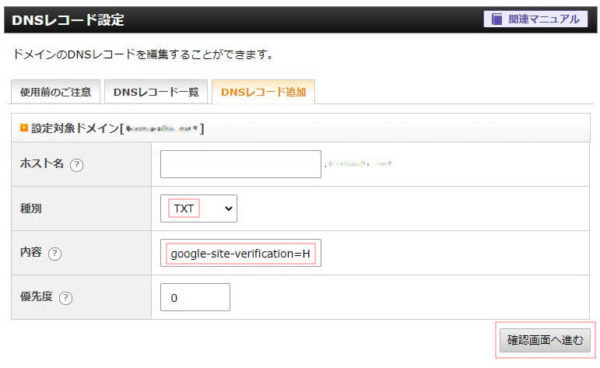
種別:TXT
内容:ペーストします。
優先度:MXレコード以外では使用されません。
TXTレコードの内容を確認します。
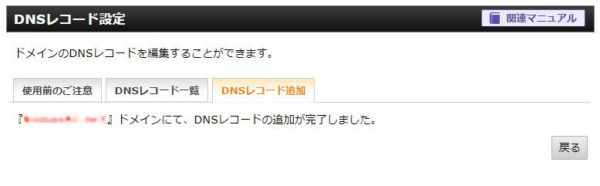
DNSの変更が適用されるまで時間がかかる場合があります。
「確認」をクリックし、ドメインを確認します。
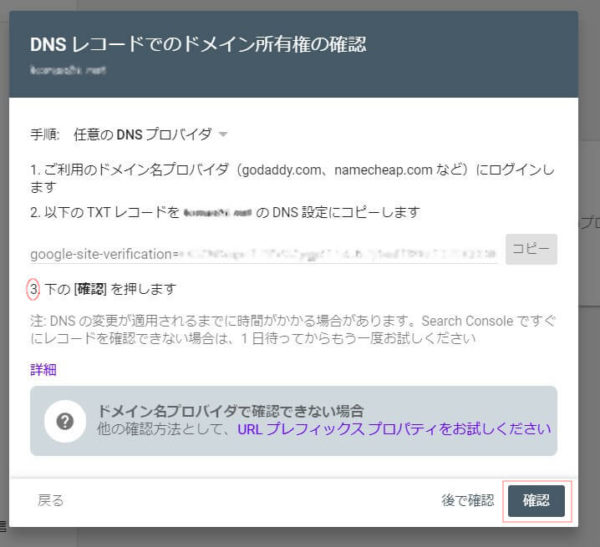
※DNSの変更が適用されるまで時間がかかる場合があります。レコードが確認できない場合は、1日待って再度確認下さい。
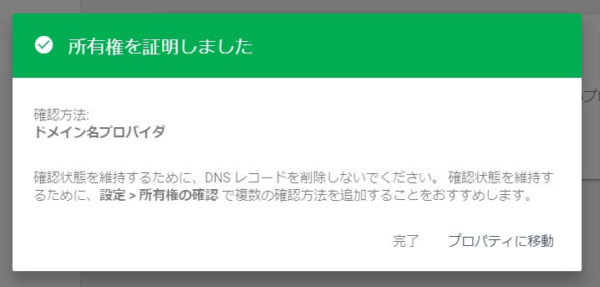
※所有者は、Search Console でプロパティを完全にコントロールできます。他のユーザーの追加と削除、設定、すべてのデータの表示、すべてのツールの利用が可能です。
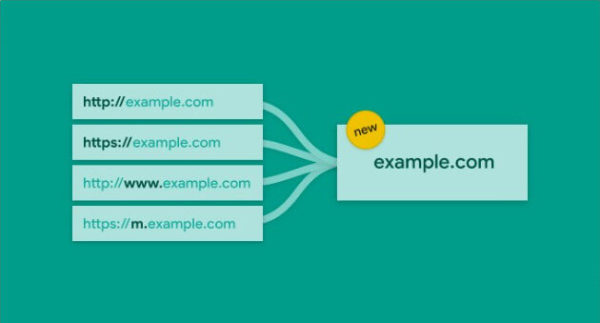
検索結果でのサイトの掲載順位を監視、管理、改善するのに役立つ Google の無料サービスです。
ドメインプロパティは、すべてのサブドメイン、プロトコル、サブパスのデータが集計されます。
関連記事「クローラを効率よく回す Fetch as Googleを設定」をご覧下さい。
 クローラを効率よく回す Fetch as Googleを設定
クローラを効率よく回す Fetch as Googleを設定
関連記事「Google Search Consoleを導入する。」をご覧下さい。
 Google Search Consoleを導入する。
Google Search Consoleを導入する。


