サイト分析に不可欠な「Googleアナリティクス」の導入方法をご紹介します。
手順は、簡単です。
目次
1.Googleアカウントを作成
Googleアカウントで、GoogleサービズのGmail、メッセージ、カレンダー、ドキュメント、ドライブなどが使えます。
2.アナリティク・アカウント作成
Googleアカウントでアナリティクにログインし、サイトのデータ収集・分析に必要な情報を登録します。
アナリティクは、サイトとトラッキングIDを関連付けしたデータとして管理します。プロパティーに複数のサイトを割り当てするとそれぞれぞプロパティーに表示され、ビューやフィルターで必要な情報を取得します。
3.トラッキング ID
トラッキング IDを取得したら、分析する対象のサイトにトラキングIDを設定します。
詳しくは、関連記事「必須ツール Google Analytics(アナリティクス)を導入」をご覧下さい。
 必須ツール Google Analytics(アナリティクス)を導入
必須ツール Google Analytics(アナリティクス)を導入
1.<head>に書込み登録
グローバルサイトタグをサイトの各ページ内のタグ後に登録します。
サイトの各ページに貼り付ける必要があります。
若しくは、
グローバルサイトタグを Twenty Seventeen: テーマヘッダー (header.php)に登録します。
テーマ編集:ダッシュボード>外観>テーマエディターを選択します。
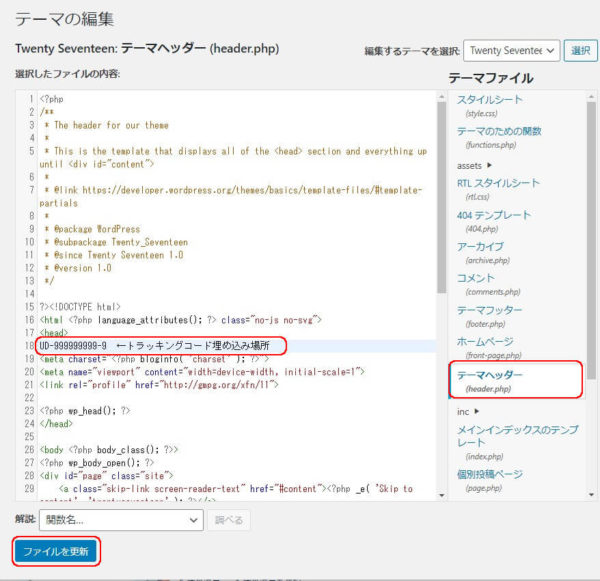
2.プラグインを使用した登録
トラッキングIDに対応した、プラグインは複数ありますが、こちらでは、all in one seoを例に上げています。
All In One SEO Pack プラグイン設定:ダッシュボード>all in one seoを選択します。
Google アナリティクスの画面で トラッキングID を登録します。
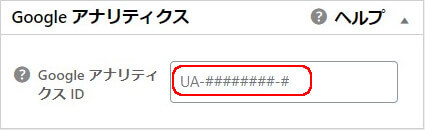
3.Analytics対応テーマを使用した登録
トラッキングIDに対応した、テーマは複数ありますが、こちらでは、SANGOを例に上げています。
対応したテーマをご使用の場合は、ダッシュボード>カスタマイズより、設定画面を選択します。
Google Analyticsの設定の画面で トラッキングID を登録します。
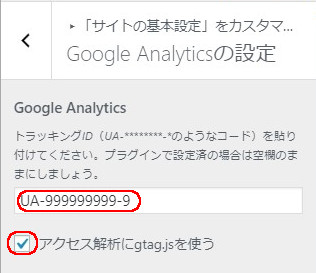
新たにプラグインを追加したくない場合は、 テーマヘッダー (header.php) に書き込む方法もあります。
初心者の方で、PHPのソースコードを書き換えることに抵抗を感じる方は、Googel Analytics対応のテーマも多くありますので、こちらでの対応がいいと思います。
設定が終わったら、リアルタイムで確認するか、翌日にレポートにて確認下さい。


