サイトを立ち上げたら、保護されていない通信って、怖いことが書いていあります。URLが、”http://~”で始まるサイトは、通信が暗号化されていない事になります。
- パスワード、クレジットカードなど入力しない
- 悪意のあるユーザーに情報が盗まれる恐れ
危険なサイトでは、訪問者の減少は避けられませんし、情報が抜かれる恐れもあります。
ロリポップ!の独自SSLサービスを利用し、SSL化対策する手順をご紹介します。
とにかく無料で、暗号化通信をすぐに実現したいという方にがおすすで、ISRG(Internet Security Group)のLet’s Encryptを使用しています。

ドメインがそのまま利用でき、訪問者の信頼感を損なわずに安心・安全なホームページの運営が行えます。
- 無料
- Let’s Encrypt使用
- 復数のサブドメインも、まとめて暗号化
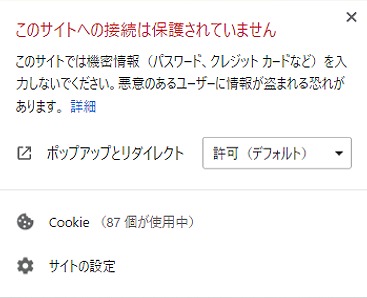
セキュリティ>独自SSL証明書導入を選択します。
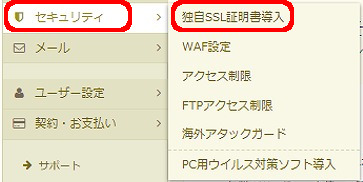
「独自SSL証明書お申込み・設定」が表示されます。独自SSLを設定するドメイン、サブドメインを選択し、「独自SSL(無料)を設定する」をクリックします。
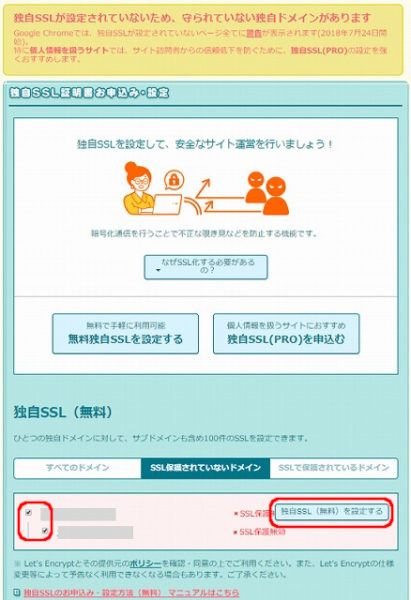
完了するまでに5分程度がかかります。
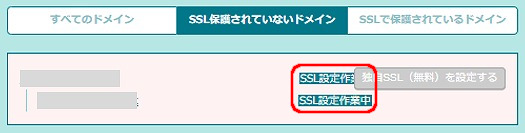
再読込し、「SSLで保護されているドメイン」で対象のドメイン、サブドメインが表示されています。
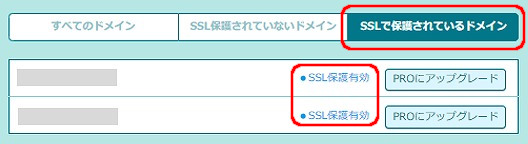
SSL化設定だけですと、”http://~”と入力してサイトが見られます。
“http://~” と入力されたら”https://~”と変わる様にします。
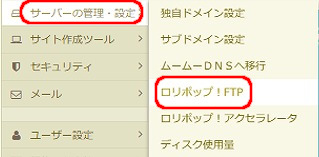
ロリポップ!FTPで、「.htaccess 」 をクリックし、内容を表示します。
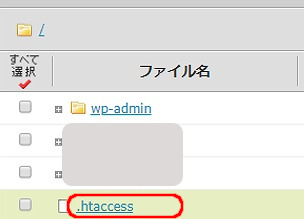
.htaccessファイルの先頭にコードを追加し、「保存する」をクリックします。
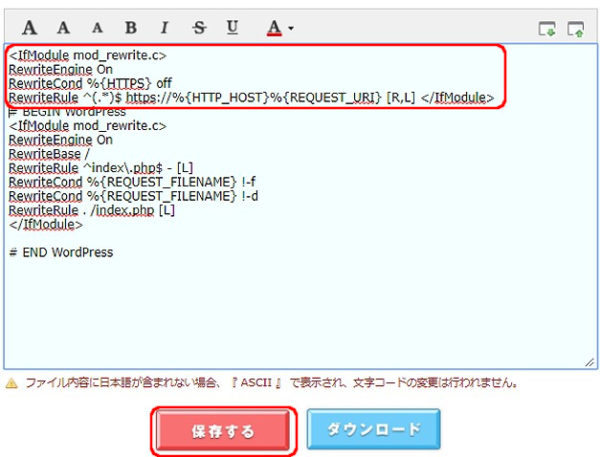
<IfModule mod_rewrite.c>
RewriteEngine On
RewriteCond %{HTTPS} off
RewriteRule ^(.*)$ https://%{HTTP_HOST}%{REQUEST_URI} [R,L] </IfModule>
事前に、バックアップする事をお勧めします。
ダッシュボードの設定>一般を選択します。
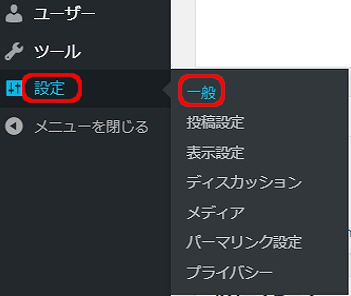
WordPressアドレスとサイトアドレスの 「 http://」 →「 https:// 」に変更し、「変更を保存」をクリックします。
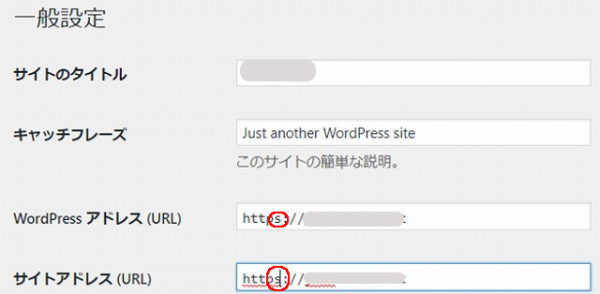
以上で、設定が完了しました。
大切なサイトの情報が盗まれる被害に合う前に設定しましょう。
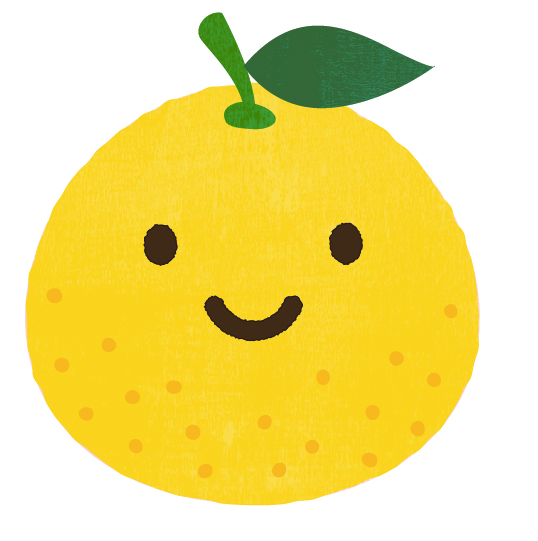
独自ドメインのサイトを立ち上げたら、SSL化は必須です。


