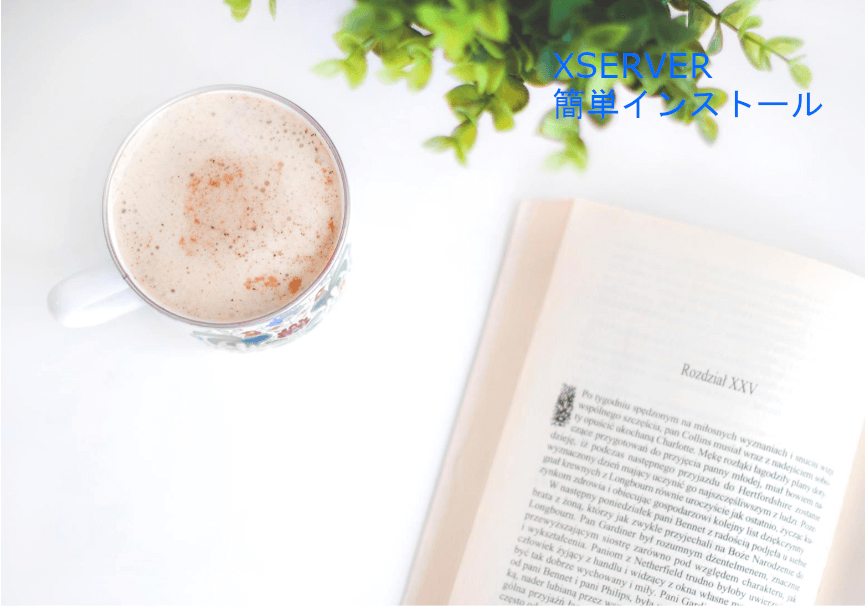レンタルサーバーでは、WordPressの利用が多いため、アプリケーションをインストールするサービスが提供され、初心者でも簡単に WordPressの環境が構築できる様になってます。
この記事では、XSERVERの「WordPress簡単インストール」を使ったインストールを解説します。
WordPress簡単インストールは、WordPressのインストール、MySQLデータベース作成、MySQLユーザー追加、MySQLアクセス権限変更を自動で行います。
WordPressのパッケージを用意する必要はありません。
CMS利用者向けレンタルサーバは、PHP、MySQLの環境が提供されています。
WordPressに必要なサイトURL、ユーザー名、パスワードなど、WordPressに必要な情報を入力するだけで簡単にインストールが行われます。
必要情報を入力後、WordPressのインストールとMySQLなどの設定が行われます。
WordPress簡単インストールを選択
「サーバーパネル」>「WordPress簡単インストール」をクリックします。
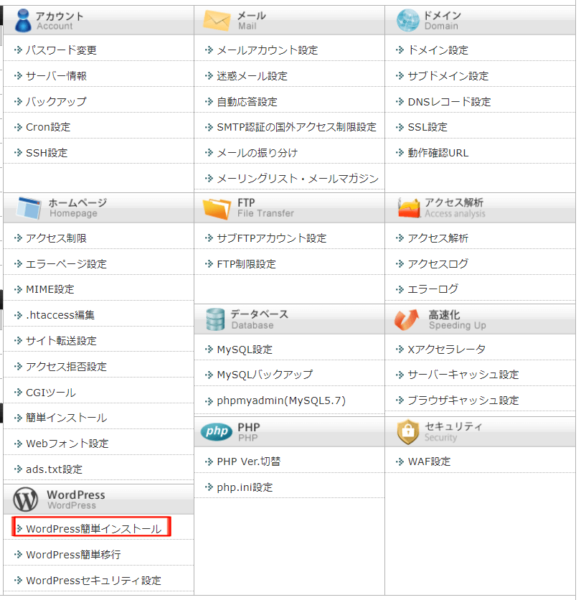
WordPressインストールをクリックします。
WordPressをインストールするドメインの「選択する」をクリックします。
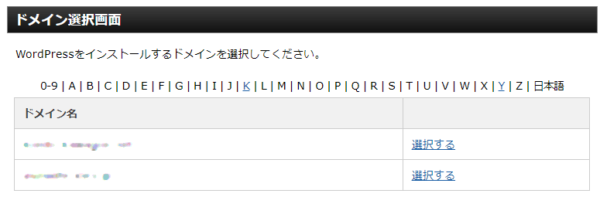
WordPressインストール
「WordPressインストール」をクリックします。
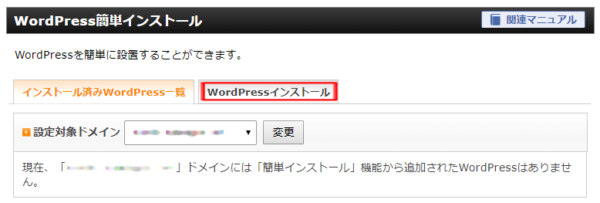
WordPress簡単インストール
サイト情報など各項目を入力し、「確認画面へ進む」をクリックします。
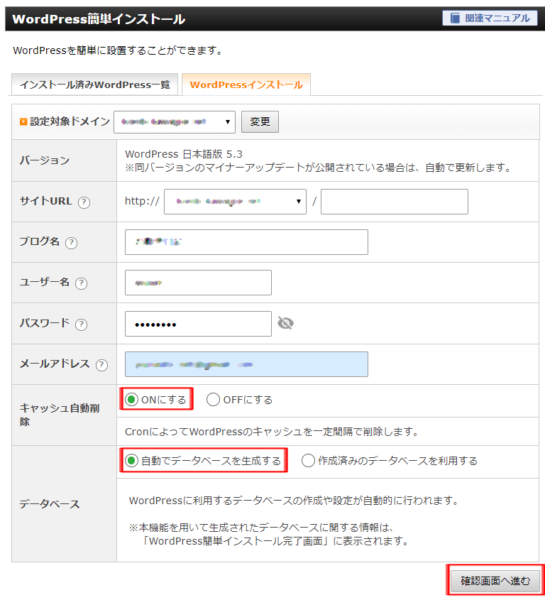
サイトURL :ドメイン名/ [http://ドメイン名]
ブログ名:ブログのタイトル
ユーザー名:WordPress管理画面へのログインユーザー名
パスワード:WordPress管理画面へのログインパスワード
メールアドレス:メールアドレス
ブログ名:ブログのタイトル
ユーザー名:WordPress管理画面へのログインユーザー名
パスワード:WordPress管理画面へのログインパスワード
メールアドレス:メールアドレス
キャッシュ自動削除
WordPressのキャッシュを、Cronによって一定間隔で自動的に削除します。
キャッシュの自動削除機能は、サーバーパネルの「Cron設定」より確認・編集・削除が可能です。
WordPressのキャッシュを、Cronによって一定間隔で自動的に削除します。
キャッシュの自動削除機能は、サーバーパネルの「Cron設定」より確認・編集・削除が可能です。
データベース
新たに作成する場合は、「自動でデータベースを生成する」を選択します。
作成済みを利用する場合は、データベース名、ユーザー名、パスワードを指定します。
新たに作成する場合は、「自動でデータベースを生成する」を選択します。
作成済みを利用する場合は、データベース名、ユーザー名、パスワードを指定します。
MEMO
ユーザー名、パスワードは、WordPressのアカウント情報になりますので、忘れずに保管します。内容を確認
以下の内容でWordPressをインストールしますか?「インストールする」をクリックします。
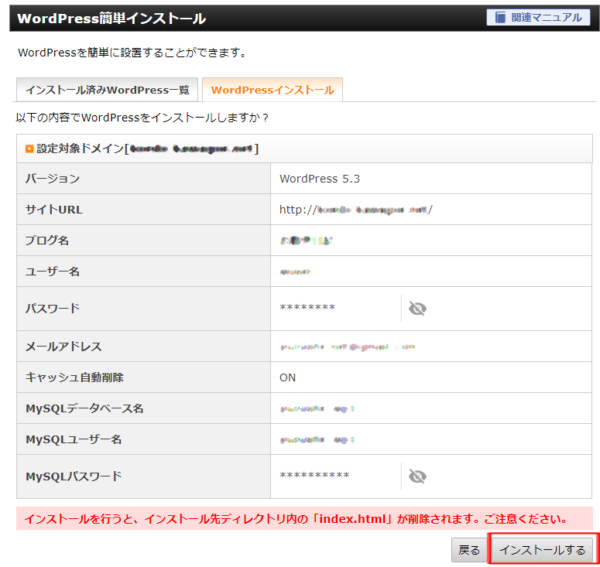
注意
インストール先ディレクトリの内容が上書きされます。対象ドメインを再確認します。インストールが完了
WordPressのインストールが完了しました。「戻る」をクリックします。
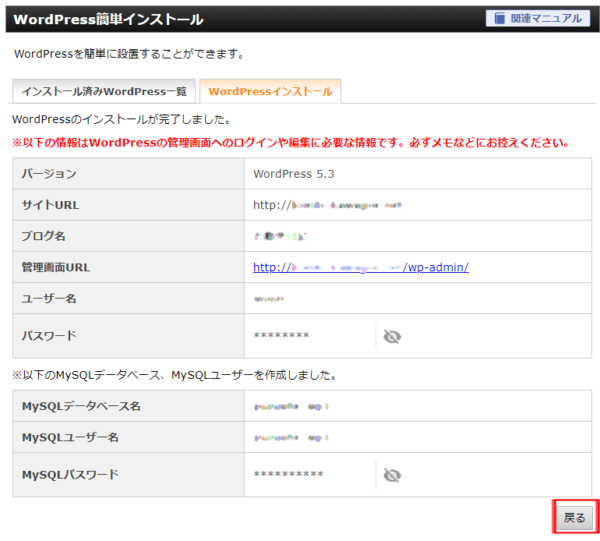
お使いのブラウザで、管理画面URLを開き、ユーザー名とパスワードを入力し、動作を確認下さい。
・簡単インストールで入力した、「ユーザー名」「パスワード」は、WordPressのアカウント情報になりますので、忘れずに保管します。
・インストール先ディレクトリの内容が上書きされます。対象ドメインが間違えないかを再確認します。