これから、WordPressをはじめようと考えている方に向けに、WordPressログインまでの手順を解説します。
この記事では、以下のケースを例にとって進めています。
- レンタルサーバーは、XSERVER
- 独⾃ドメインは、お名前.com
目次
1.レンタルサーバ
レンタルサーバは、Webサイト、Webアプリケーションの運用に必要なサーバ設備を貸し出すサービスです。
レンタルサーバには、プランが用意され、プランによって価格、容量、スペックが異なります。初心者の方は概ね1000円前後のプランで大丈夫です。
各社、WordPress利用者向けに、「簡単インストール」「WordPress簡単移行」のサービスを行っています。
申し込みをすると、無料で使えるお試し期間が設定されていますので、この期間にWordPressの運営に問題が無いか確認します。
 お勧め WordPress向けレンタルサーバー
お勧め WordPress向けレンタルサーバー
2.独⾃ドメイン選定
ドメインは、ネット上の住所にあたり、ネットワークの世界で一つとだけで同じ物はありません。
独⾃ドメインは、⽤意されていないので、レンタルサーバー会社または、ドメイン取得会社で、独⾃ドメインを取得します。
 独自ドメイン 名前の決め方
独自ドメイン 名前の決め方
3.独自メイン取得
希望のドメインが使われてないかを確認し、ドメインが未使用ならば、会員情報と支払情報を入力し、完了後、独自ドメインが使用できます。
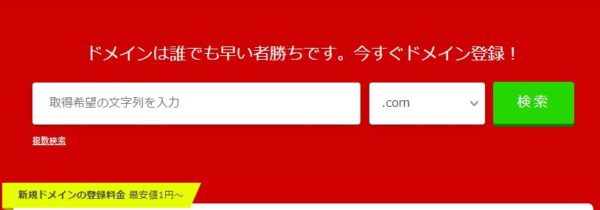
 お名前.comで、独自ドメイン取得
お名前.comで、独自ドメイン取得
1.レンタルサーバ申し込み
プラン選択、会員登録に必要な名前、住所などを入力し、「サーバ設定完了のお知らせ」メールが届けば、無料でお試し期間が始まります。継続して使用するには期間満了までに本契約をします。
<XSERVER>
初回契約時のお支払い料金は、「3ヶ月」「6ヶ月」「12ヶ月」「24ヶ月」「36ヶ月」になります。契約期間が長い方がお得になります。
キャンペーン期間中は、料金が安くなります。
| プラン | X10 | X20 | X30 |
| 初期費用 | 3,000円 | 3,000円 | 3,000円 |
| 3ヶ月 | 1,200円×3ヶ月 | 2,400円×3ヶ月 | 4,800円×3ヶ月 |
| 6ヶ月 | 1,100円×6ヶ月 | 2,200円×6ヶ月 | 4,400円×6ヶ月 |
| 12ヶ月 | 1,000円×12ヶ月 | 2,000円×12ヶ月 | 4,000円×12ヶ月 |
| 24ヶ月 | 950円×24ヶ月 | 1,900円×24ヶ月 | 3,800円×24ヶ月 |
| 36ヶ月 | 900円×36ヶ月 | 1,800円×36ヶ月 | 3,600円×36ヶ月 |
(1)「お申し込みはこちら」をクリックします。

(2)お客様情報を入力
契約内容と会員情報を入力し、
「利用規約」、個人情報に関する公表事項」を確認後、同意をチェックし、「お申込み内容を確認へ進む」をクリックします。
・プラン:初めての方は、X10で大丈夫です。
・サーバID:好みの英数字
主に下記の用途に利用します。
・サーバー契約の識別情報
・FTPサーバーへ接続
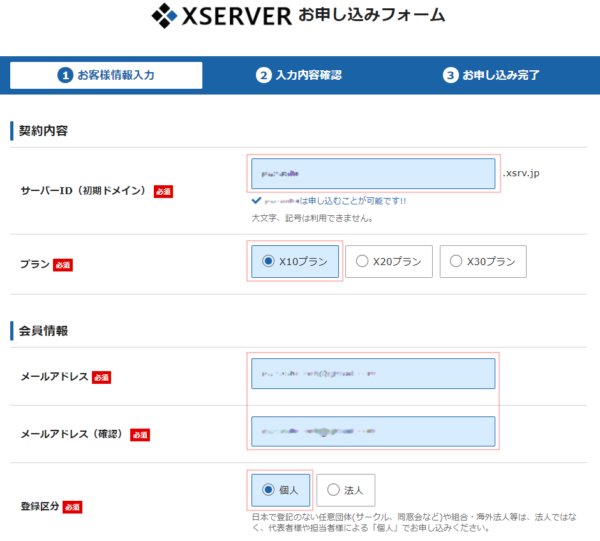
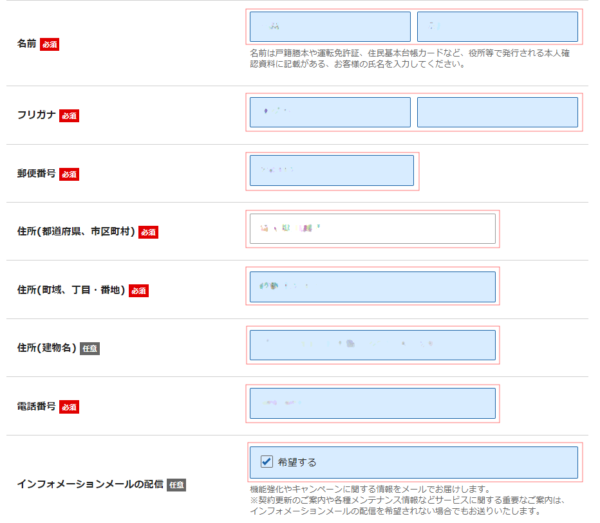
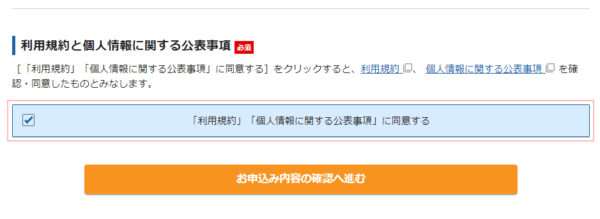
(3)SMS・電話認証 取得
電話番号、取得方法を選択し、「認証コードを取得する」をクリックします。
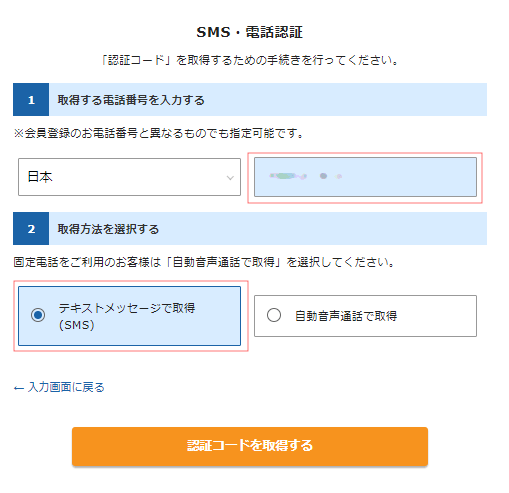
(4)SMS・電話認証 入力
届いた認証コードを入力し、「認証して申し込みを完了する」をクリックします。
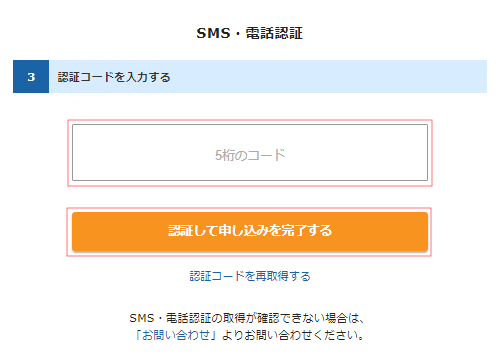
(5)お申し込み完了
これで申し込みは完了です。「サーバーアカウント設定完了のお知らせ」のメールが届くのを待ちます。
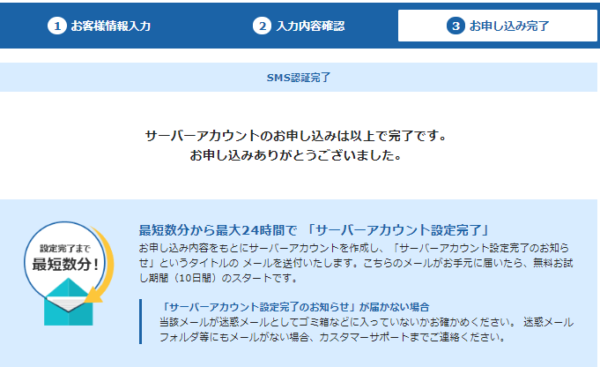
・継続的に使用をお考えの方は、お試し期間中にお支払いの契約を行います。
 XSERVER レンタルサーバー申し込み
XSERVER レンタルサーバー申し込み
2.ネームサーバ設定
エックスサーバーで独自ドメインを使用するためには、ドメインのネームサーバーをエックスサーバー指定のものに変更します。
<お名前.com>
(1)「メニュー一覧」>「ネームサーバーの変更」をクリックします。
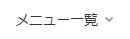
(2)ネームサーバー設定で、ドメインの選択と、ネームサーバーを入力し「確認」をクリックします。
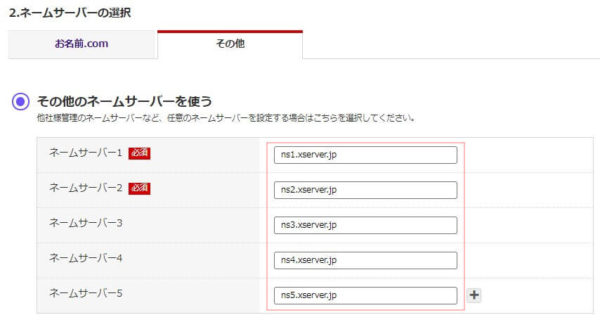
| ネームサーバー1 | ns1.xserver.jp | 219.94.200.246 |
| ネームサーバー2 | ns2.xserver.jp | 210.188.201.246 |
| ネームサーバー3 | ns3.xserver.jp | 219.94.200.247 |
| ネームサーバー4 | ns4.xserver.jp | 219.94.203.247 |
| ネームサーバー5 | ns5.xserver.jp | 210.188.201.247 |
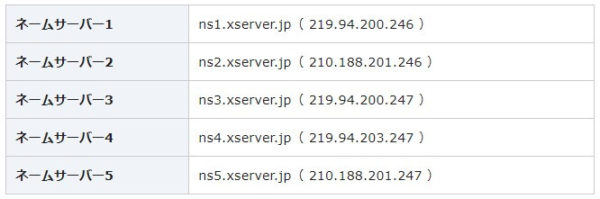
 XSERVERのネームサーバーをお名前.comに設定
XSERVERのネームサーバーをお名前.comに設定
3.独自ドメイン追加
<XSERVER>
(1)「サーバーパネル」>「ドメイン設定」をクリックします。
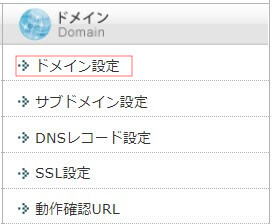
(2)ドメイン名を入力と推奨2つをチェックし、「確認画面へ進む」をクリックします。
・無料独自SSLを利用する(推奨)
インターネット通信を暗号化し、Webサイトの安全性を証明するセキュリティ機能
・高速化・アクセス数拡張機能「Xアクセラレータ」を有効にする(推奨)
Webサイトを高速・安定化させるための機能
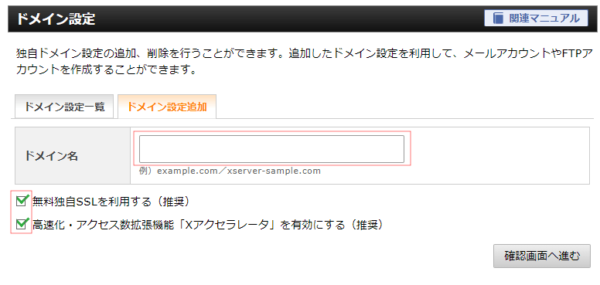
・ドメイン設定を追加したのみではドメイン名は取得されないため、予め独自ドメインを取得下さい。
ドメイン設定の際に「ネームサーバーがエックスサーバー指定のものになっていません」と喚起メッセージが表示された場合は、個別に対応します。
- ドメイン名を取得していない
- 他社でドメインを取得合
- 他社サーバからの移転
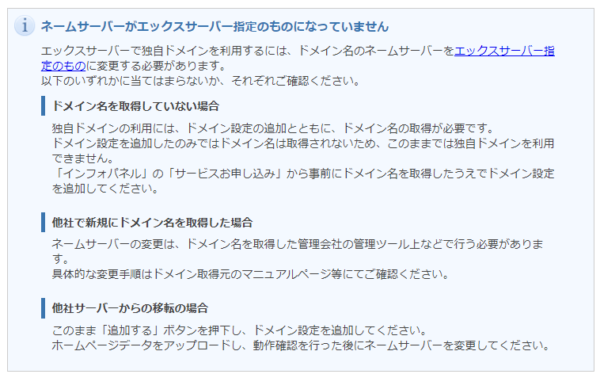
 簡単 XSERVER に独自ドメインを登録する
簡単 XSERVER に独自ドメインを登録する
4.WordPressインストール
(1)「サーバーパネル」>「WordPress簡単インストール」をクリックします。
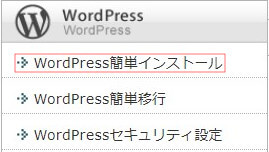
(2)ドメインを選択し、サイトURLなどを入力し、「確認画面へ進む」をクリックします。
・サイトURL:独自ドメイン名(http://ドメイン)
・ブログ名:ブログのタイトル
・ユーザー名:WordPress管理画面へのログインユーザー名
・パスワード:WordPress管理画面へのログインパスワード
・メールアドレス:メールアドレス
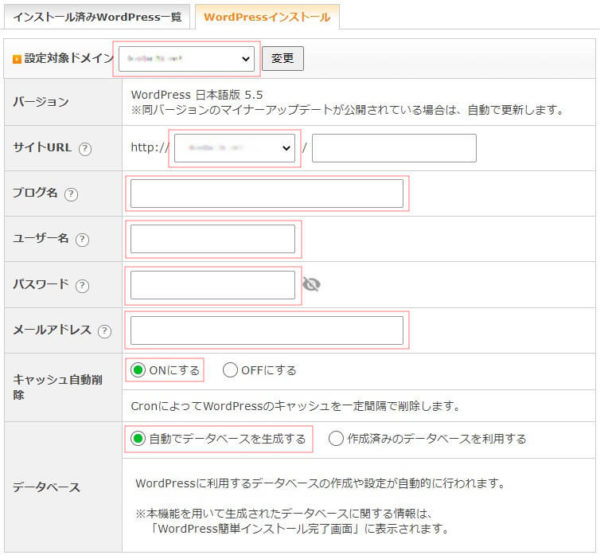
 初心者 XSERVERにWordPress簡単インストールを使ってインストールする
初心者 XSERVERにWordPress簡単インストールを使ってインストールする
5.WordPressログイン
(1)お使いのブラウザに「http://ドメイン名/wp-login.php」を入力します。

(2)「ユーザー名」「パスワード」を入力し、「ログイン」をクリックします。
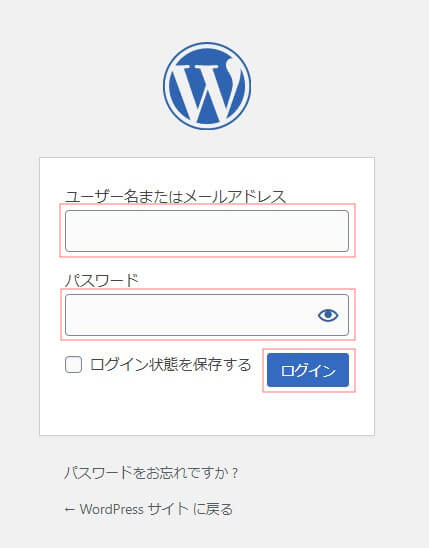
(3)ダッシュボードが表示されます。
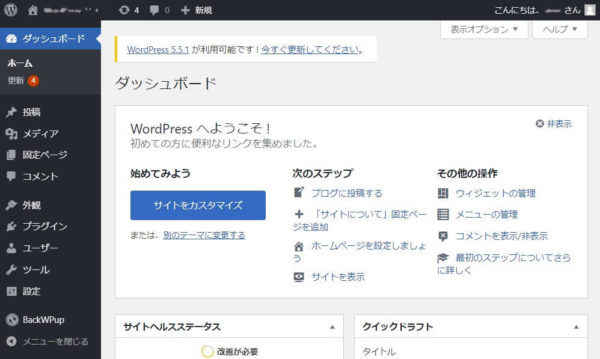
・WordPressのインストールまで20分ほどの作業になります。ネームサーバー、ドメインの登録で反映時間が長くなることがあります。
・入力する場面が多くあります。一つ一つ画面を読みながら進めれば難しい点はありません。
・XSERVERの申し込み、ドメイン取得をまとめて行える「クイックスタート」がおすすめです。関連記事をご覧ください。
 すぐに始められる「WordPressクイックスタート」
すぐに始められる「WordPressクイックスタート」

