WordPressでは、プラグイン・テーマの導入や、日々アップデートが行われます。通常、正しくアップデートが終了しますが、予期せぬ事でおかしくなる事もあります。
バックアップがあればその時点に戻せます。
UpdraftPlus WordPressは、難しい設定も無く、初心者でも簡単にバックアップと復元します。
UpdraftPlus WordPressは、簡単にバックアップと復元を行えます。ファイルとデーターベースをバックアップし、いざと言う時は、ワンクリックで復元します。
- バックアップと復元機能
- 多種多様なストレージ対応
- 自動バックアップスケジュール
キーワードに「UpdraftPlus WordPress 」を入力します。

「UpdraftPlus WordPress Backup Plugin」の「今すぐインストール」をクリックします。
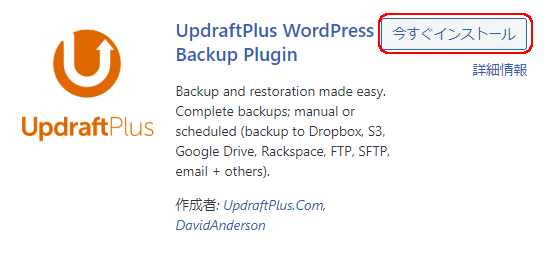
「有効化」をクリックします。
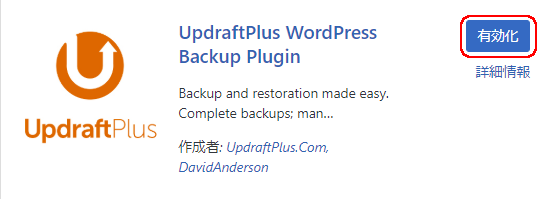
デフォルトの設定で、バックアップして見ます。
「ダッシュボード」>「設定」>「UpdraftPlus Backups」をクリックします。
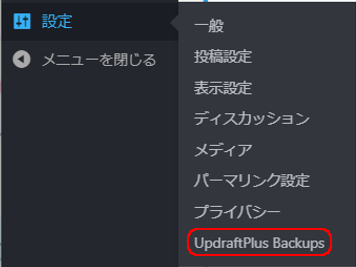
「今すぐバックアップ」をクリックし、バックアップを開始します。
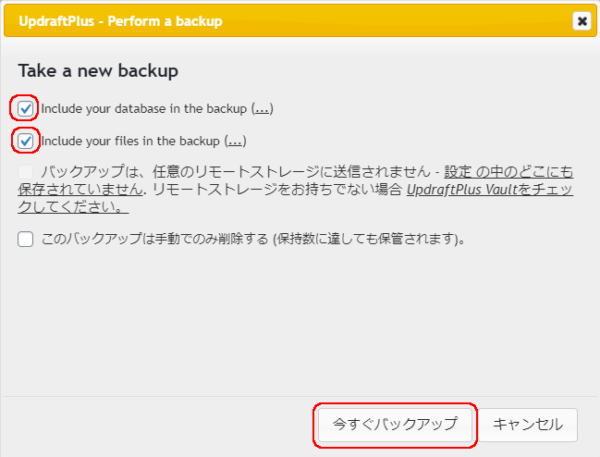
Include your database in the backup:バックアップにデータベースを含める。
Include your files in the backup:バックアップにファイルを含める
¥updraftのフォルダーに退避されました。
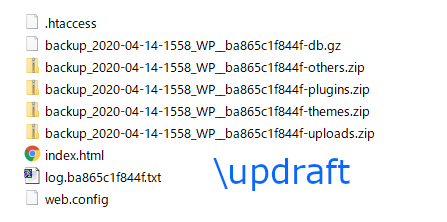
バックアップから復元する。
該当バックアップの「復元」をクリックします。
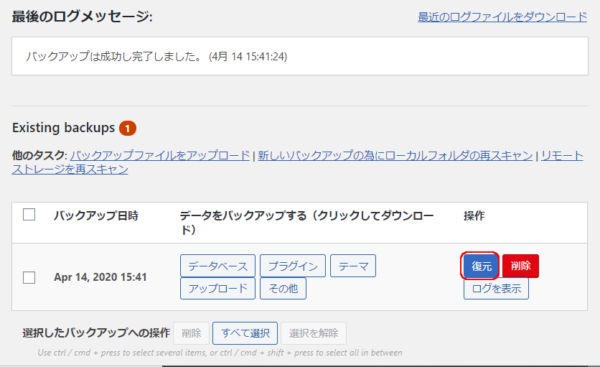
こちらは、1件のバックアップの例になります。
「プラグイン」「テーマ」「アップロード」「その他」「データベース」より戻すコンテンツにチェックを付け、「次へ」をクリックします。
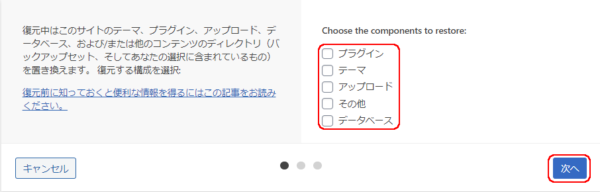
「復元」をクリックし、復元を開始します。
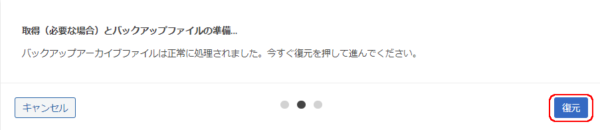
>1.期間・世代<
ファイル、データベースのスケジュールと世代を選択します。
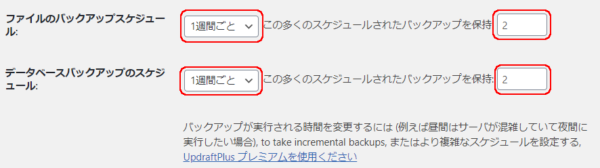
スケジュール:
手動、2時間ごと、4時間ごと、8時間ごと、12時間ごと、1日ごと、1週間ごと、2週間ごと、月ごと
保持:
バックアップしたファイルをいくつ保存するか決めます。
>2.保存先<
外部のストレージを使用する場合に選択します。
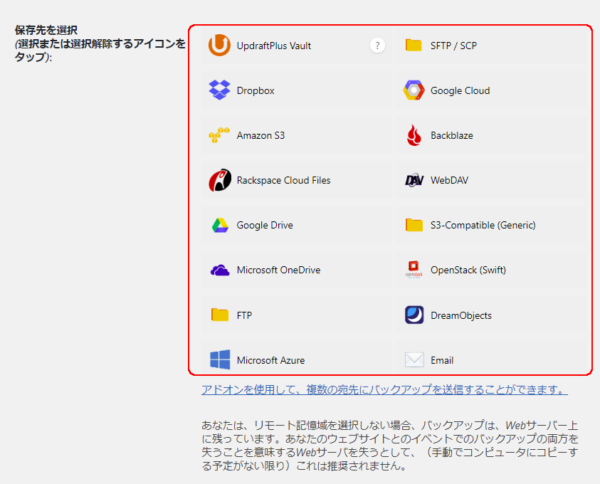
>3.バックアップするファイル<
バックアップするコンテンツ「プラグイン」「テーマ」「アップロード」「他ディレクトリ」を選択します。
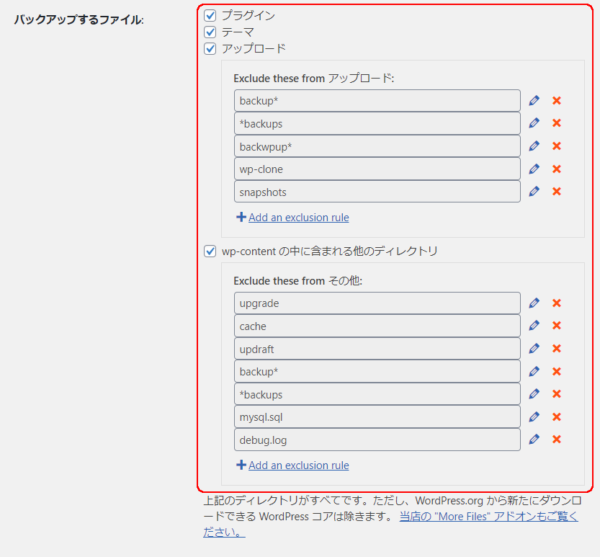
「アップロード」「他ディレクトリ」 は、フォルダーを設定します。
>4.保存<
設定後、「保存」をクリックします。
設定が簡単で初心者にも使えるバックアップ&復元のプラグインです。
UpdraftPlus WordPress Backup Pluginは、設定がディフォルトのままでバックアップ可能です。
Dropbox、Google Drive、MicrosoftOneDrive、Amazon S3などストレージが保存先に指定できます。


