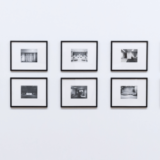WordPressには2つのページがあります。それぞれが用途に応じて使分けされています。固定ページと投稿ページについて簡単にご紹介します。
カテゴリーに紐付きされないページで、メニューに紐づけし、主にお問い合わせ、プロフィールに使用されます。
ページに親ページと関連づけできます。
メニューに関連付けして、閲覧者はメニューからページを見てもらいます。
投稿ページは、カテゴリーに紐付き、一覧に表示される。カテゴリー、タグで分類されます。
カテゴリに関連付けして、閲覧者はカテゴリ若しくは、一覧からページを見てもらいます。
1.固定ページエディターへ遷移
「ダッシュボード」の「固定ページ」をクリックし、プルダウンメニューの「新規追加」をクリックします。エディター画面が表示されます。
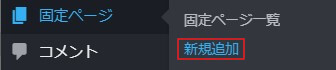
2.固定ページを書く
こちらから、固定ページのタイトルや記事の内容を記述します。
「パーマリンク」
URLスラッグはデフォルト番号のままでもいいですが、固定ページの内容が分かる英数字を表記できるといいです。
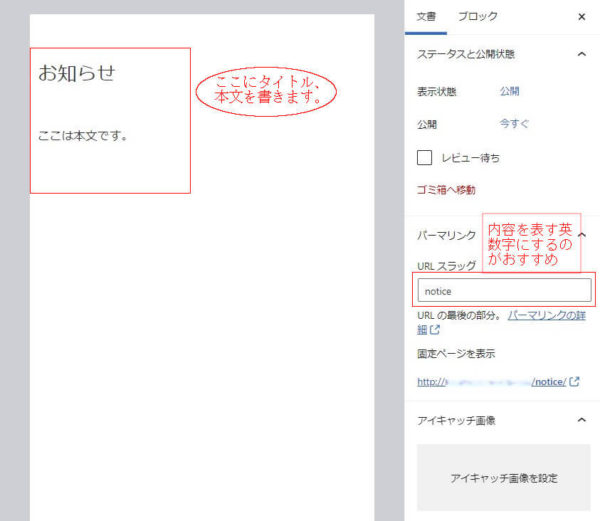
「ページ属性」
親ページのままにするので、ディフォルトのままにします。
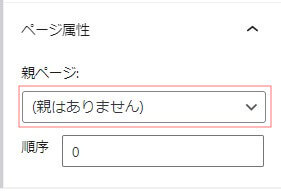
1.メニューへ遷移
「ダッシュボード」の「外観」をクリックし、プルダウンメニューの「メニュー」をクリックします。メニュー画面が表示されます。
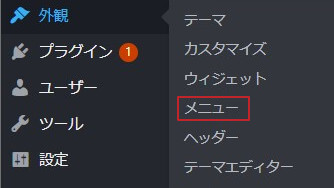
2.メニュー項目を追加
「固定ページ」をクリックし、表示された固定ページの中からメニューに表示する固定ページにチェックを入れます。チェック後、「メニューに追加」をクリックします。
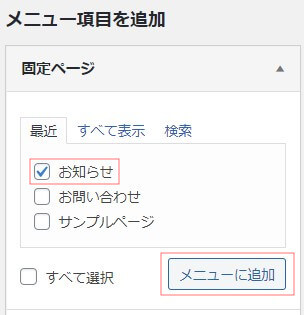
3.メニュー構造体
必要に応じて、移動したい項目をドラックします。その後、「メニュを保存」をクリックしメニューを保存します。
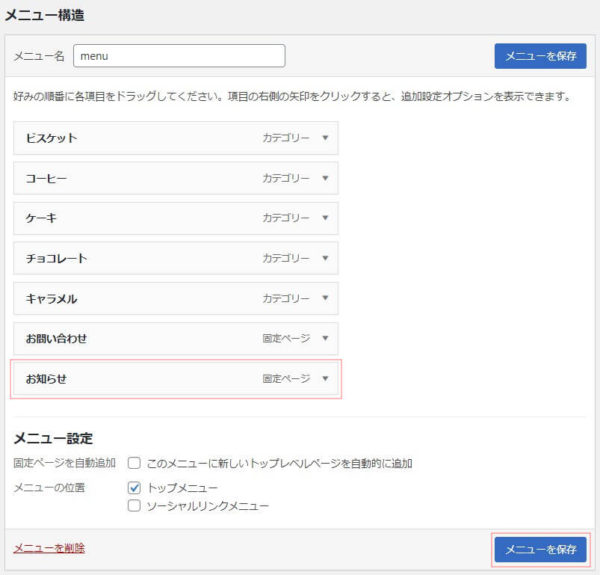
4.設定完了
サイトを表示すると、メニューの最後尾に「お知らせ」が表示されています。
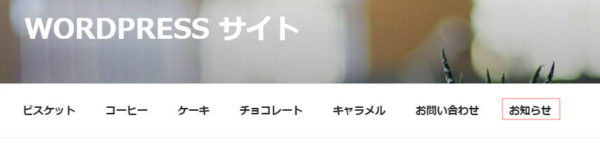
URLは、ドメイン+固定ページ作成時のURLスラッグになります。

1.投稿ページエディターへ遷移
「ダッシュボード」の「投稿」をクリックし、プルダウンメニューの「新規追加」をクリックします。エディター画面が表示されます。
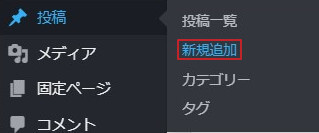
2.投稿ページを書く
こちらから、投稿ページのタイトルや記事の内容を記述します。
投稿ページのカテゴリーを選択します。
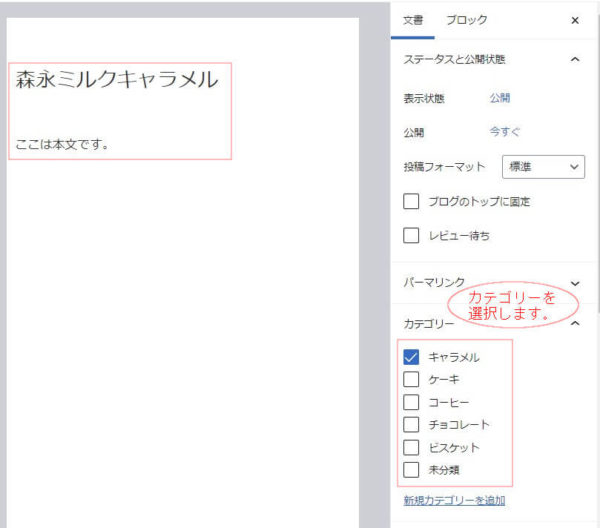
3.設定完了
サイトを表示し、メニューの「キャラメル」をクリックすると、投稿記事が表示されます。
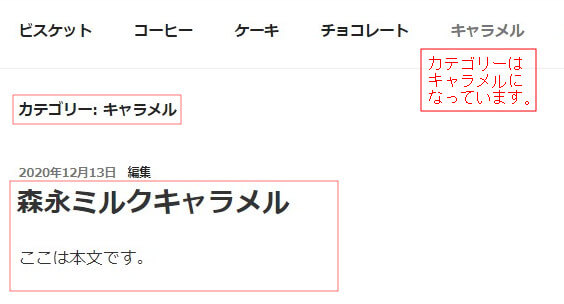
・固定ページは「お問い合わせ」「プライバシーポリシー」に使っています。用途に応じてトップメニューやフッターメニュー関連付けしています。
・投稿ページもメニューに関連付けすることが出来ます。
・メニューの設定がまだの方はこちらを参照ください。
 WordPressにメニューを追加して、見やすくする。
WordPressにメニューを追加して、見やすくする。