WordPressのプラグインお試し導入や、WordPressの環境変更は、ご利用中のWordPressでは遠慮したいです。
レンタルサーバーにテスト用の環境を作っていますが、パソコンに環境を持っていれば、環境の再作成も簡単にできて便利です。
目次
XAMPPは、10年以上も人気のあるPHP開発環境です。無償でMariaDB、PHP、Perlを含んだApacheディストリビューションです。
・X – Windows、Linux、macOS、Solarisのクロスプラットフォーム
・A – ApacheのA
・M – MariaDB(旧バージョンはMySQL)のM
・P – PHPのP
・P – PerlのP
1.XAMPPインストール
XAMPPの公式サイトよりWindows向けXAMPPソフトウェアをダウンロードします。
ここからWindows版をダウンロードします。
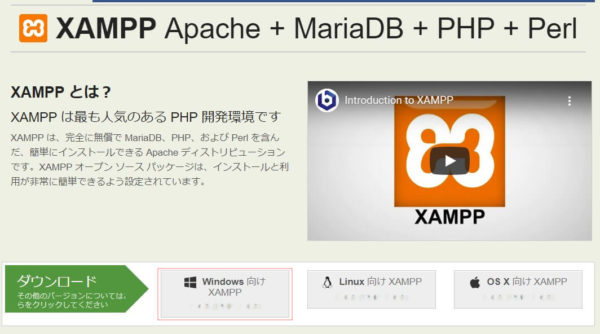
ダウンロードした、XAMPPソフトウェアをダブルクリックしインストールを開始します。
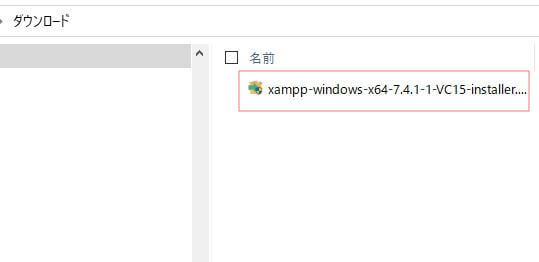
「OK」をクリックし、インストールを進めます。
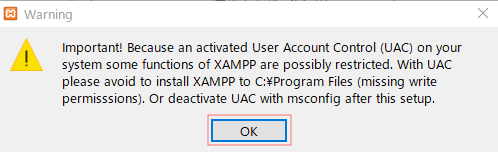
システムでユーザーアカウント制御(UAC)がアクティブになっているため、XAMPPの一部の機能が制限されている可能性があります。
「Next」をクリックし、次に進めます。
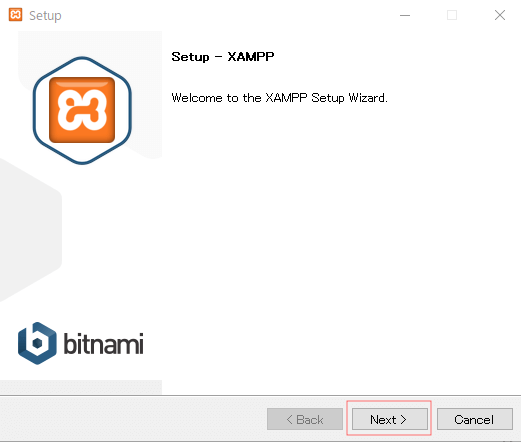
インストールするコンポーネントを選択し、「Next」をクリックし、次に進めます。
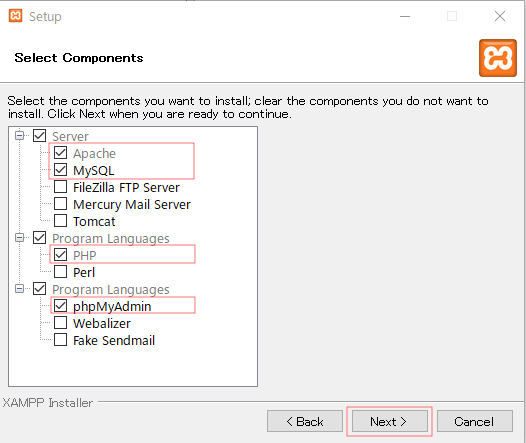
WordPessに使用する場合は、写真の通り、「Apache」、「MySQL」、「PHP」、「phpMyAdmin」を選択します。
インストール先を聞かれますので、ディフォルト「C:\XAMPPL」のままで、「Next」をクリックし、次に進めます。
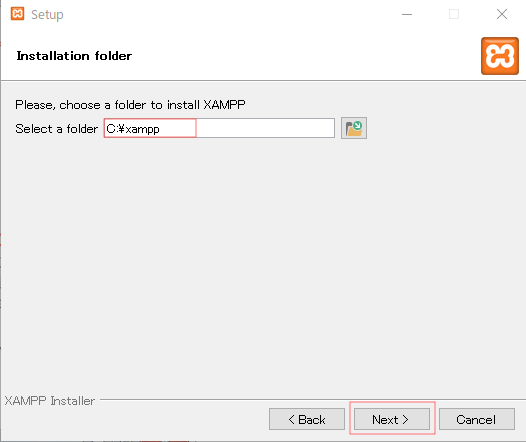
このインストラーは、使用しないので、チェックを外し「Next」をクリックし、次に進めます。
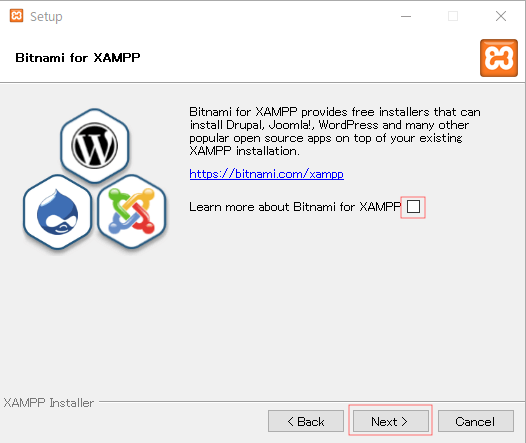
Drupal、Joomla!、wordpress、及び、その他の人気のオープンソースアプリをインストールできるAll in Oneツールを提供します。
XAMPPのインストールを開始する準備ができました。「Next」をクリックし、次に進めます。
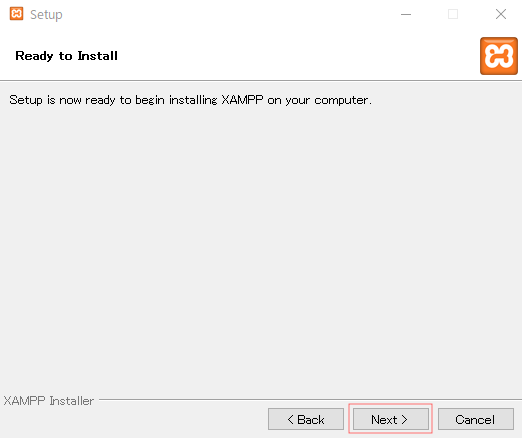
・XAMPPのインストールが完了しました。
・コントロールパネルを起動するをチェックして、「Finish」をクリックします。
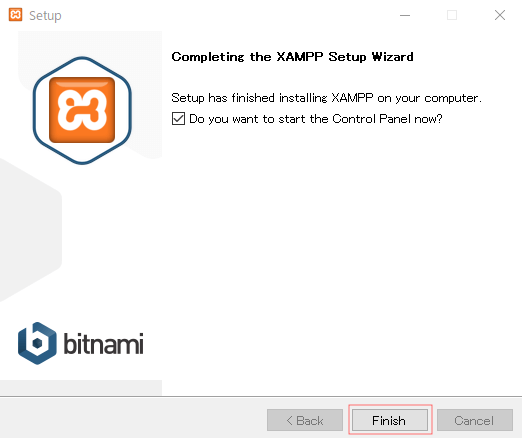
2.XAMPP サービス起動
「Apache」の「Start」をクリックし、「Apache」を起動します。
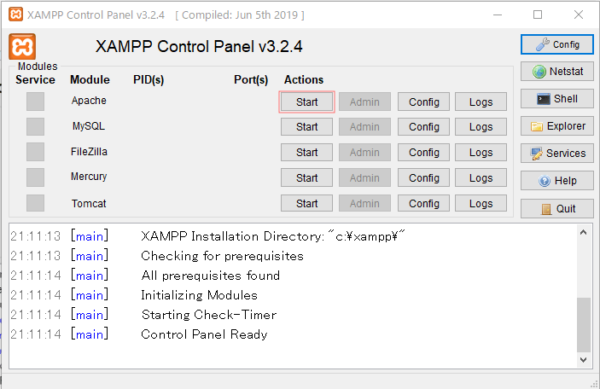
注意。こちらは「FileZilla」「Mercury」「Tomcat」もインストールしています。
「MySQL」の「Start」をクリックし、「MySQL」を起動します。
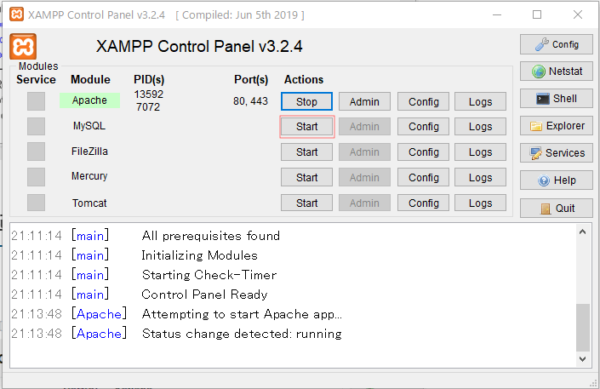
「Apache」と「MySQL」が緑になることを確認します。
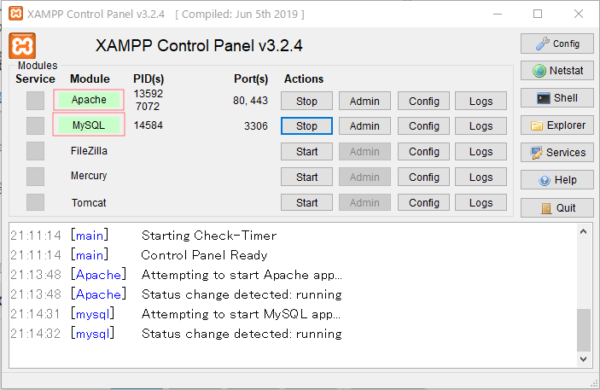
3.XAMPPセキュリティー設定
3-1.MariaDBのパスワードを変更する
rootの初期パスワードは未設定なので、セキュリテーのため、パスワードを設定します。
パスワードの設定はshellより行います。
コントロールパネルの「shell」をクリックし、コマンドプロンプトを表示させます。
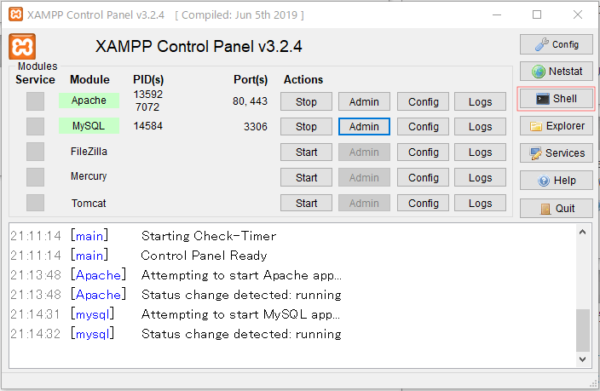
「Setting environment for using XAMPP for Windows.」と「C:\xampp」が表示されます。
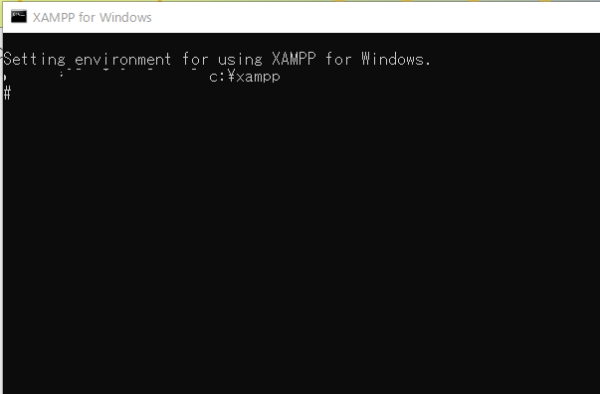
「Setting environment for using XAMPP for windows 」次行に
ユーザー名@デバイス名 フォルダー名
フォルダー名:
XAMPPをインストールしたフォルダーが表示されます。
「cd mysql\bin」を入力し、「Enter」を押します。

「mysql -u root」を入力し、「Enter」を押します。
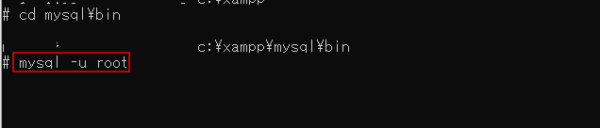
「mysql -u root」入力次行にWelcome to the MariaDB monitor. ~と表示されます。
「set password=password(‘パスワード’);」を入力し、「Enter」を押します。

パスワード:
新しいパスワード
「set password=password(‘パスワード’);」入力次行に「Query OK, 0」が表示されれば正常です。
・「quit」を入力し、「Enter」キーを押し、MySQLを切り離します。
・「exit」を入力し、「Enter」キーを押し、コマンドプロンプトを閉じます。
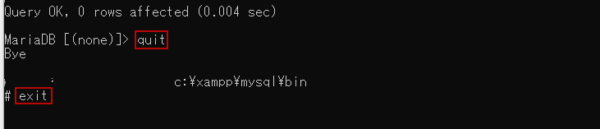
コマンドプロンプトが閉じられます。
3-2.phpMyAdminのログイン設定
「MySQL」「Apache」の「Start」をそれぞれクリックし、サービスを停止します。
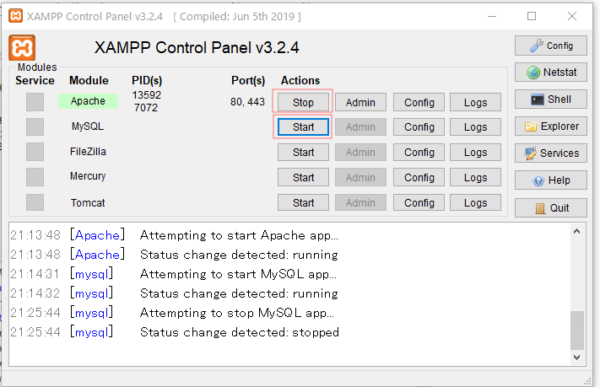
モジュール「Apache」「MySQL」の緑が消えている。
「Quit」をクリックし、XAMPPのコントロールパネルを停止します。
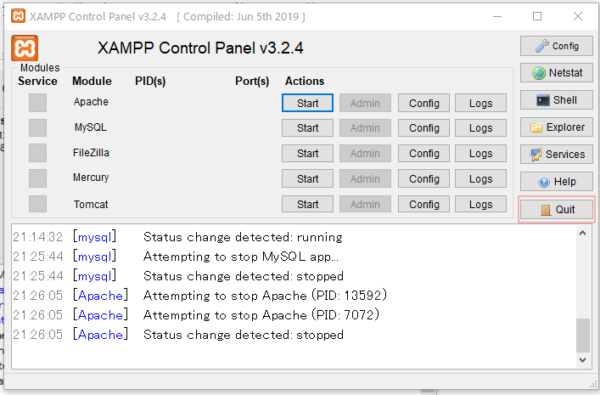
コントロールパネルが閉じられます。
C:\xampp\phpMyAdminフォルダーにある「config.inc.php」をエディターで開きます。
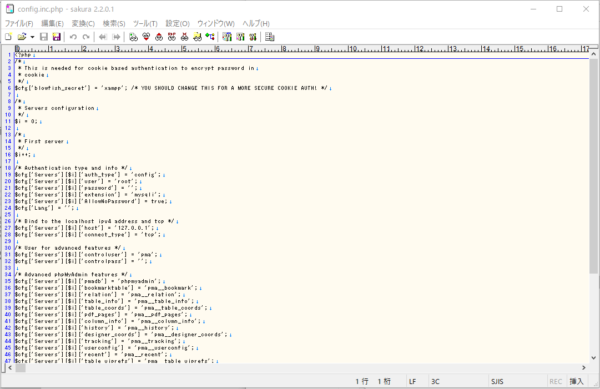
「config.inc.php」は、編集前にバックアップします。
2か所を編集し、ファイルを保存します。
・「’config’」→「’cookie’」
・「’root’」→「”」
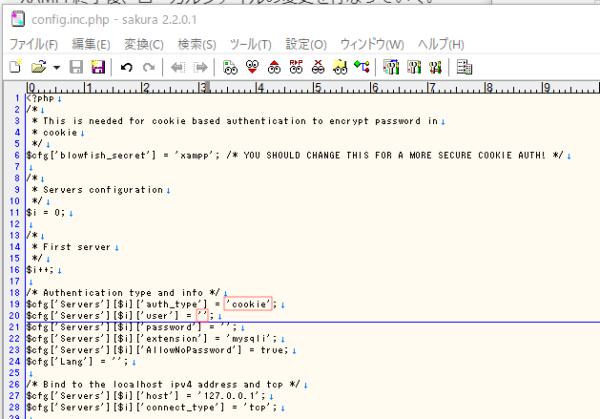
・XAMMPのコントロールパネルを起動し、「Apache」と「MySQL」のサービスを起動します。
・起動を確認後、「MySQL」の「Admin」をクリックします。
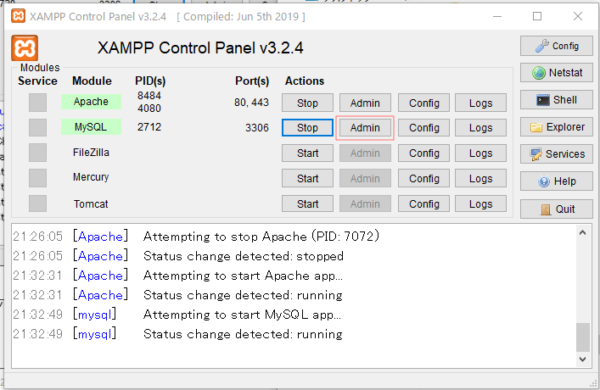
phpMyAdminログイン画面が表示されます。
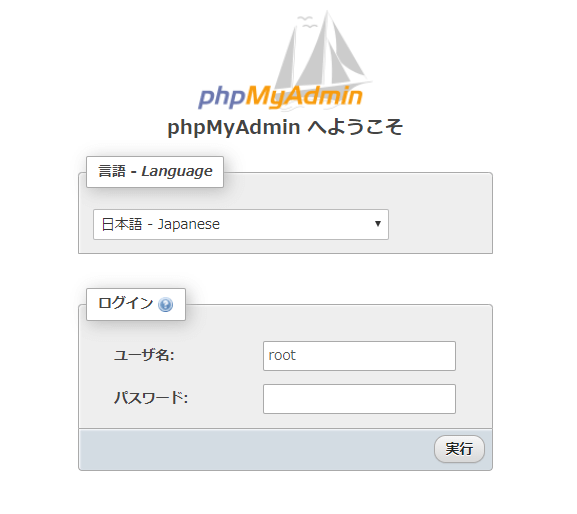
rootでログインするのでユーザー名に「root」とパスワードに先ほど設定したrootのパスワードを入力し、「実行」をクリックします。
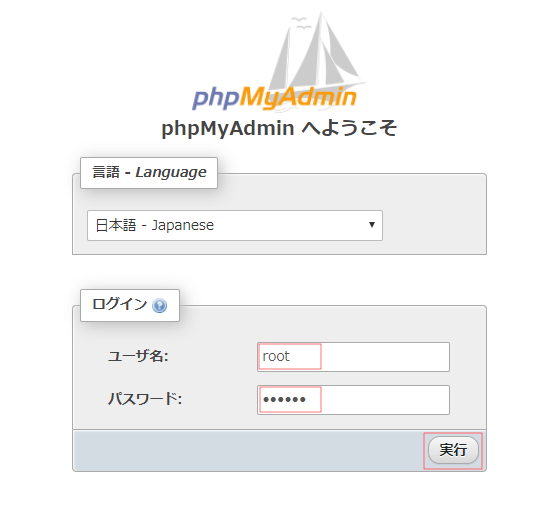
4.WordPess用データーベース作成
phpMyAdmin画面が表示されます。
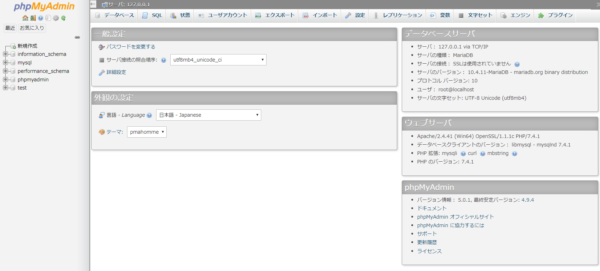
「データベース」タブを選択します。
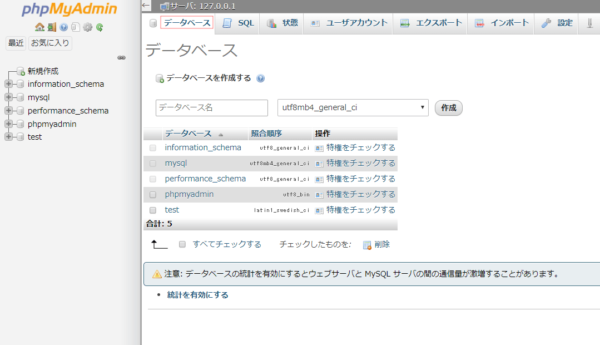
WordPess用に任意のデータベース名の入力と、「utf8_general_ci」を選択し「作成」をクリックしデータベースを作成します。
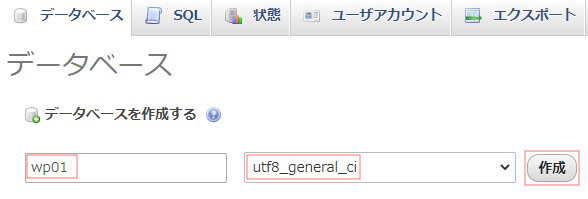
データベース名は、WordPressの設定で必要になります。
5.WordPessインストール
WordPessダウンロード
WordPessの公式サイトよりWordPessソフトウェアをダウンロードします。
ここから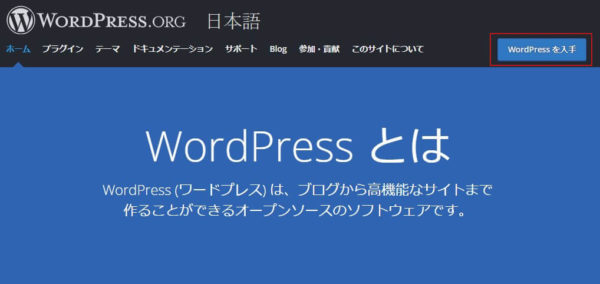
「wordpress-5.3.2-ja.zip」をダブルクリックし、ファイルを解凍します。
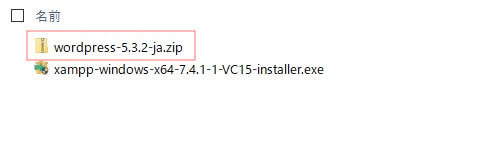
解凍した「wordpress」フォルダーを「 C:¥xampp¥htdocs 」直下に複写します。
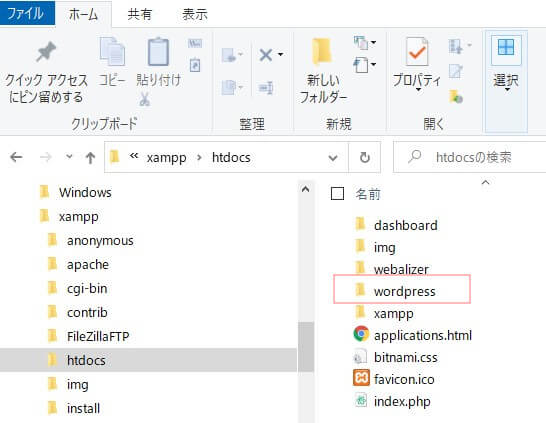
6.WordPess設定
お使いのブラウザーよりURLに「http://localhost/wordpress/」を入力し、「Enter」を押します。

WordPressへようこそ。作業を始める前にデータベースに関するいくつかの情報が必要となります。
「さあ、はじめましょう!」をクリックします。
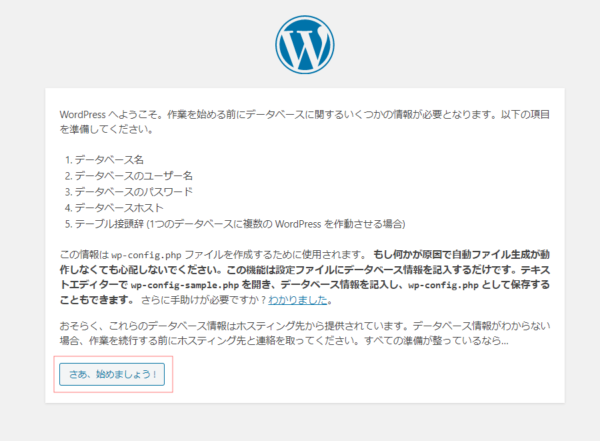
「データベース」、「ユーザー名」、「パスワード」、「ホスト名」、「テーブル接頭辞」を入力し「送信」をクリックします。
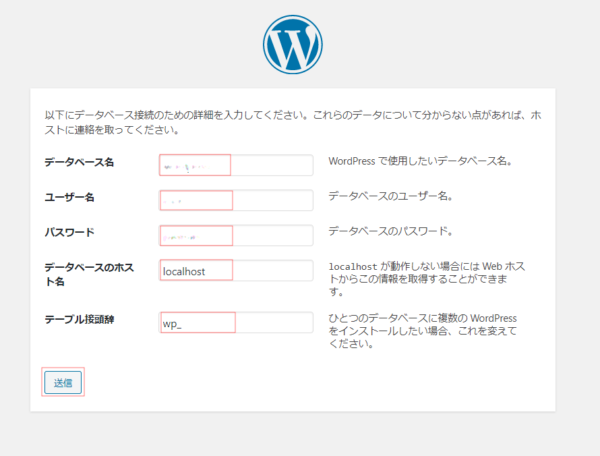
データベース:
phpMyAdminで作成したデータベースになります。
ユーザー名:、パスワード:
phpMyAdminで使用したユーザー名、パスワードになります。
ホスト名:
環境をパソコン内に作成したので自身を示す「localhost」になります。
テーブル接頭辞:
デフォルトの「wp_」になります。
複数のWordPressを作成する場合はこちらで区別します。
「インストール実行」をクリックします。
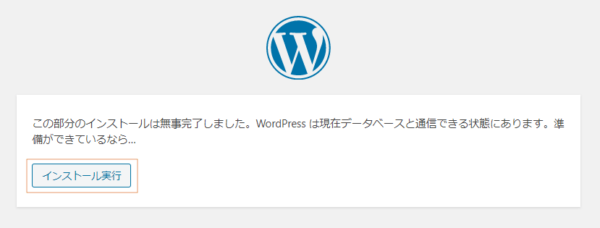
必要な情報を入力し、「WordPressをインストール」をクリックし、インストールを開始します。
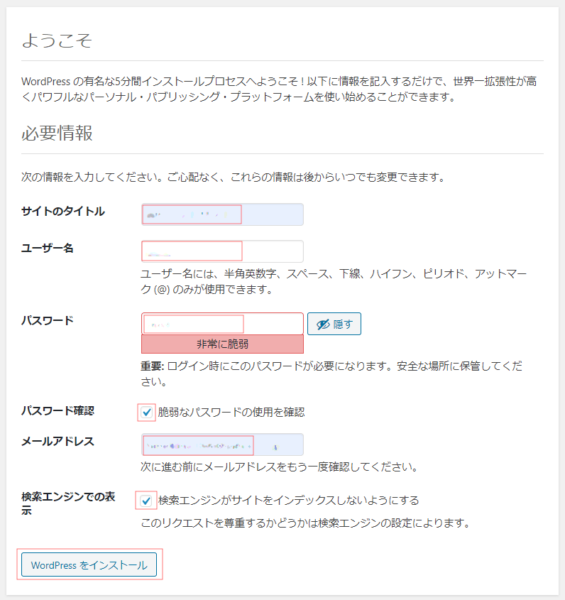
サイトのタイトル:
WordPressのサイト名になります。
ユーザ名:
WordPressログインのユーザ名になります。(config設定で入力した。)
パスワード:
WordPressログインのパスワードになります。(config設定で入力した。)
メールアドレス:
WordPressのメールアドレスになります。
検索エンジンでの表示:
「検索エンジンがサイトをインデックスしないようにする」をチェックします。
WordPressをインストールしました。「ログイン」をクリックします。
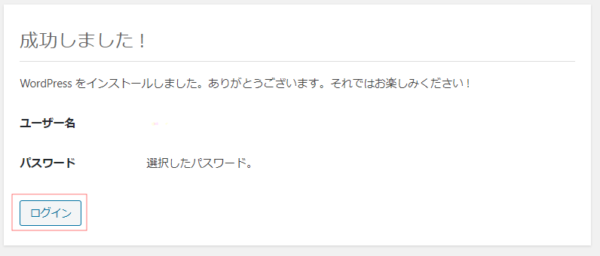
必要な情報で設定した「ユーザー名」、「パスワード」を入力し、「ログイン」をクリックします。
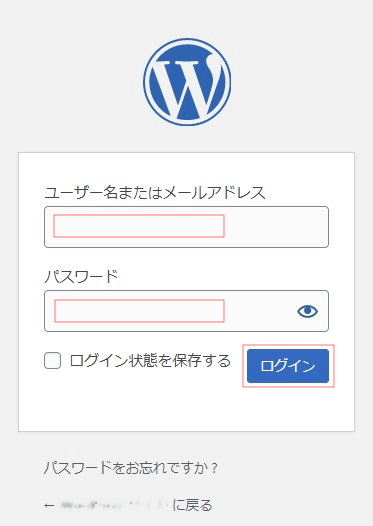
Apache ウェブサーバーのインストールは、仮想ソフトウェアからOS、各サービスのソフトウェアのインストールと設定が多く、難しく感じています。
- 簡単にApache ウェブサーバーが作成でき、環境上でWordPressも動作する。
- Bitnamiの簡単インストールできるアプリケーションが豊富にある。


