XSERVERの申し込みで、WordPressブログ運営に必要なプロセスをまとめてお申し込み・設定することが可能になりましたので、解説します。
目次
「ドメイン取得・設定」、「独自SSL設定」、「WordPress設定」をお申し込みと同時に行います。
初めてWordPressによるブログを開設される方で、レンタルサーバーとドメインを取得する方におすすめです。
- サーバーの申し込み
- 独自ドメイン取得と設定
- WordPressのインストール
- 本契約料金支払い
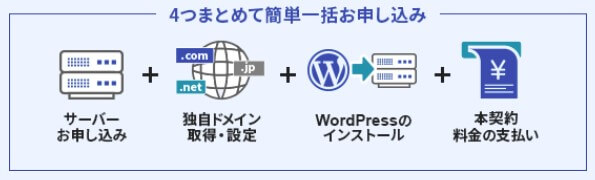
| メリット | デメリット |
|---|---|
| ・まとめて設定できる | ・無料のお試し期間がない ・申込みと同時に料金が発生 ・サーバー移転は非対応 |
1.お申し込みはこちら
「お申し込みはこちら」をクリックします。

2.初めてご利用のお客様
「10日無料お試し 新規お申し込み」をクリックします。
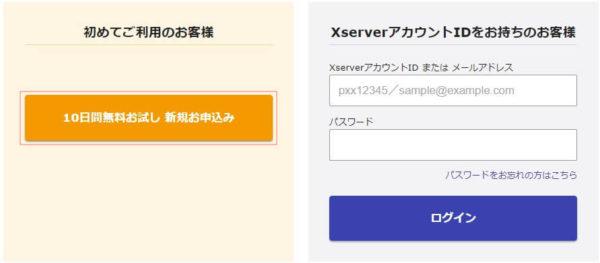
3.申し込み内容選択
3-1.サーバー契約内容
プラン「X10」「X20」「X30」を選択し、「利用する」をチェックします。
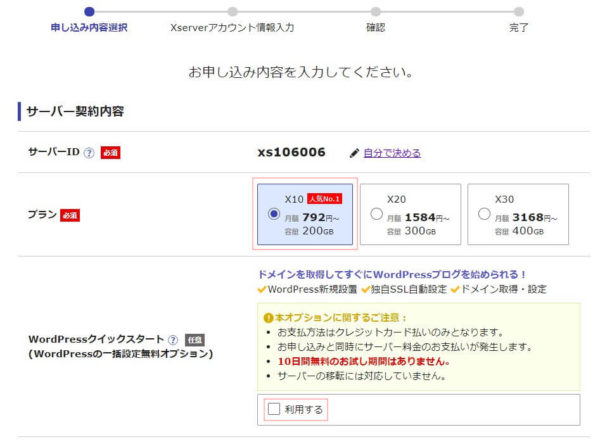
・サーバID
変えたい場合は、自分で決めるをクリックします。
・プラン
初めての方はX10がおすすめです。プランは後で変更できます。
・WordPressクリックスタート
•お申し込みと同時にサーバー料金のお支払いが発生します。
•10日間無料のお試し期間はありません。
•サーバーの移転には対応していません。
主に下記の用途に利用します。
・サーバー契約の識別情報として利用
・FTPサーバーへ接続する際に利用
・https://サーバーID.xsrv.jp※というURLでサイト公開に利用
※このURLを使わずに公開も可能。
3-2.お申込み前にご確認ください
WordPressクリックスタートをチェックすると喚起メッセージが表示されます。「確認しました。」をクリックします。
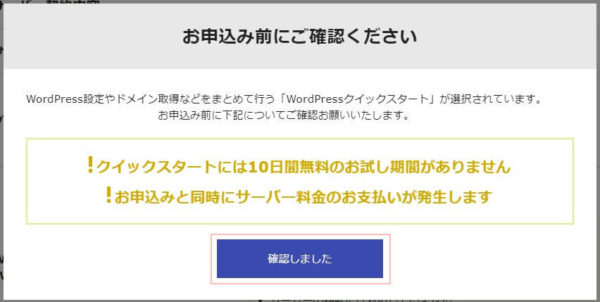
3-3.サーバーの契約期間
「3ヶ月」「6か月」「12か月」「24か月」「36か月」を選択します。
12ヶ月がお得でおすすめです。
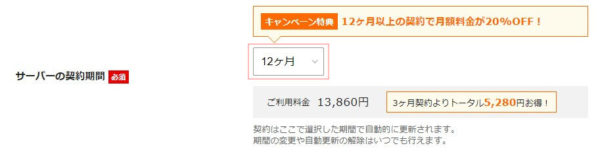
初めてで続けられるか分からない場合は3ヶ月もあります。長期の方が1ヶ月の利用料金が安くなります。
契約期間は、いつでも期間の変更ができます。
3-4.ドメイン契約内容
希望のドメインを入力します。
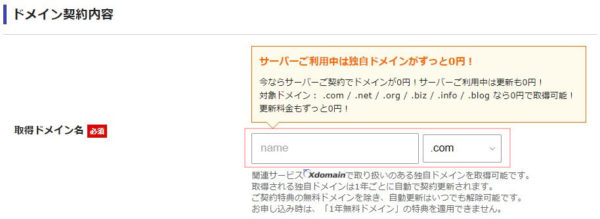
すでに利用されている場合は「!すでに使用されているドメイン名です。」と表示されます。別のドメインを入力します。
3-5.WordPress情報
WordPressに必要な情報を入力し、「Xserverアカウントの登録へ進む」をクリックします。
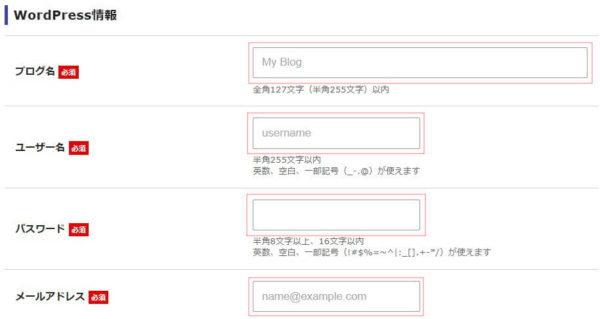
・ブログ名
ブログのタイトルになります。WordPressで変更できます。
・ユーザー名
WordPressのログイン名になります。
・パスワード
WordPressのパスワードになります。
・メールアドレス
WordPressのメンテナンスお知らせ送信先になります。
4.Xserverアカウント情報入力
4-1.アカウント
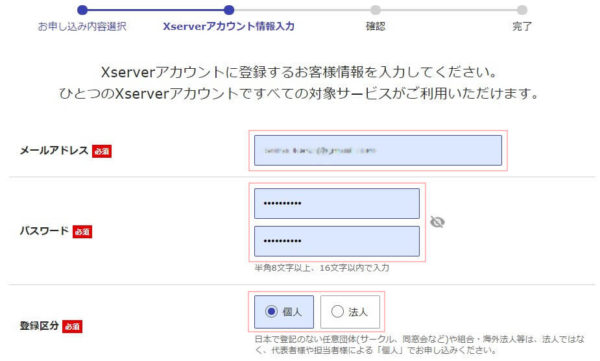
4-2.氏名、住所
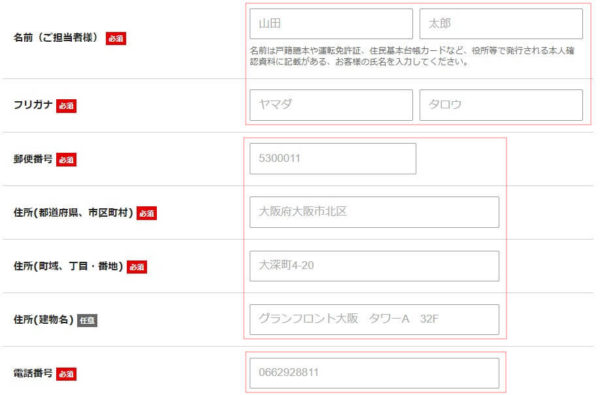
4-3.クレジットカード情報
料金のお支払いに使用するクレジットカード情報を入力します。
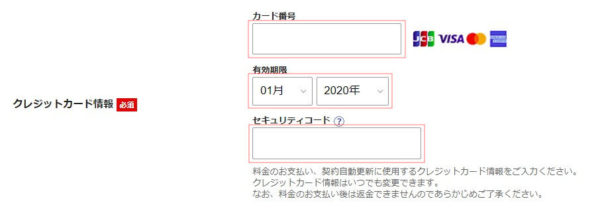
クレジットカード情報はいつでも変更できます。
4-4.利用規約
「利用規約」「個人情報に関する公表事項」に同意する]をクリックすると、利用規約 、 個人情報に関する公表事項 を確認・同意したものとみなします。「お申込み内容の確認へ進む」をクリックします。
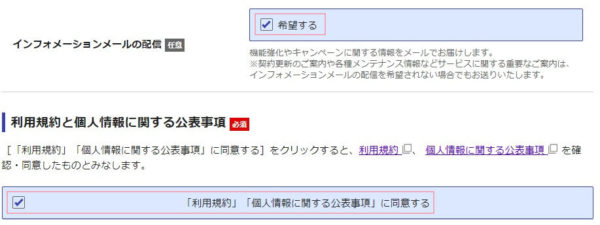
5.入力内容確認
入力した内容を確認し、「SMS・電話認証へ進む」をクリックします。
6.SMS・電話認証
6-1.取得する電話番号を入力する。
電話番号を入力し、「承認コード」を取得します。

6-2.取得方法を選択する。
「テキストメッセージで取得(SMS)」「自動音声通話で取得」
文字の方が間違えにくいと思います。「テキストメッセージで取得」を選びます。

6-3.認証コードを入力する。
認証コード(5桁の数字)を入力し、「認証して申し込みを完了する」をクリックします。
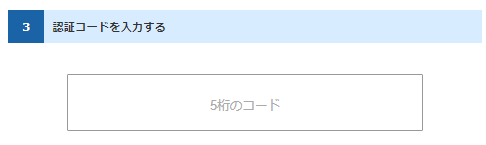
7.お申し込み完了
「SMS認証完了」が表示されれば完了です。
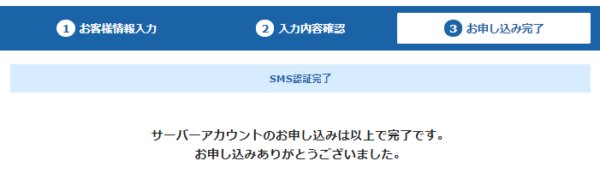
・初めてのWordPressを開設される方で、レンタルサーバーとドメインを取得する方に設定が簡単なクイックスタートがおすすめです。


