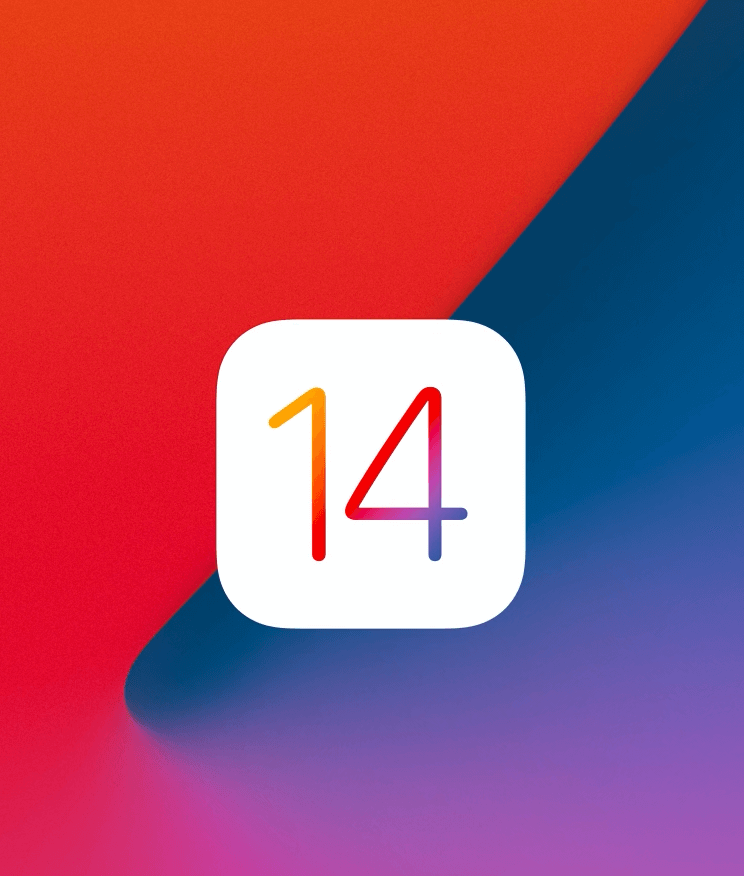2020年9月17日にiOS14がリーリースされました。新機能でウィンジェットをホーム画面に配置したり、ピクチャー・イン・ピクチャーで動画を見ながら別なアプリを使用できるので、便利かと早速アップデートしました。
- iPhone 11
- iPhone 11 Pro、iPhone 11 Pro Max
- iPhone XS、iPhone XS Max
- iPhone XR
- iPhone X
- iPhone 8、iPhone 8 Plus
- iPhone 7、iPhone 7 Plus
- iPhone 6s、iPhone 6s Plus
- iPhone SE(第1世代)、iPhone SE(第2世代)
- iPod touch(第7世代)
iPhone6のiOS14アップデート時間は、ダウンロードだけで約60分掛かりました。2.3GBと大きなサイズのファイルをダウンロードします。
アップデートの際は、ACアダプターを接続し、Wi-Fi環境で行います。
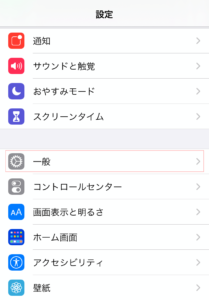
2.「ソフトウェア・アップデート」をクリックします。
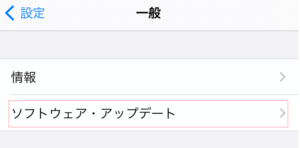
3.「ダウンロードしてインストール」をクリックします。
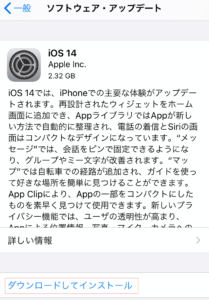
4.利用規約が表示されます。内容を確認の上、「同意する」をクリックします。
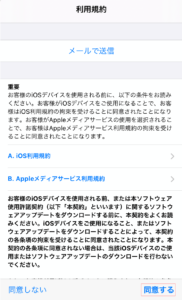
5.ダウンロードが開始されます。残り時間が約55分と表示されています。
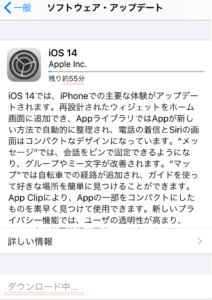
6.ダウンロード済みになると「今すぐインストール」が表示されますので、クリックします。インストールが終わると再起動されます。
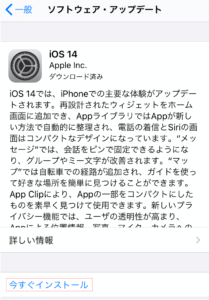
- まったく新しいウィジェット
- Appライブラリ
- コンパクトなデザイン
- メッセージ
- ミー文字
- マップ
- App Clip
- 翻訳
- Siri
- 検索
- ホーム
- Safari
- 天気
- AirPods
- プライバシー
- アクセシビリティ
新OS用に設計されたウィジェットをホーム画面に配置可能になりました。表示する情報量に応じて、サイズが小・中・大から選べます。
※カレンダーのウィジェットを追加してみます。
1.画面上を長押し、右上の「+」をクリックします。
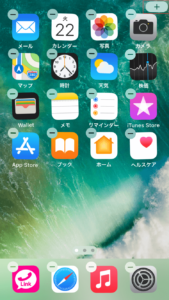
2.ウィンジェットを選び、クリックします。
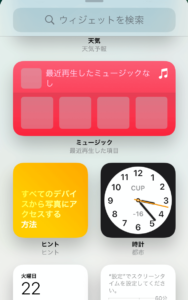
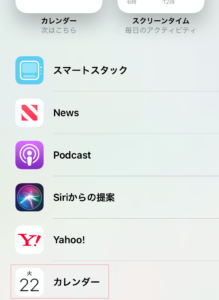
3.ウィンジェットは情報量に応じて、大・中・小のサイズがあります。左右スクロールで選択します。
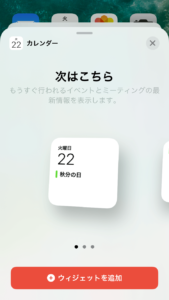
4.画面にウィンジェットが追加されます。
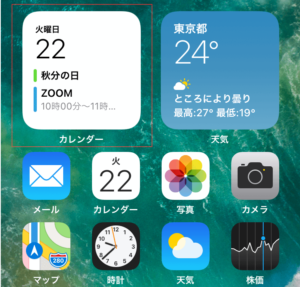
全てのアプリをカテゴリ別に自動的整理し、ユーザが見る可能性が高いアプリを「提案」に表示します。
カテゴリ名が分かり易く分類され、アプリを整理し簡単に探せ便利です。
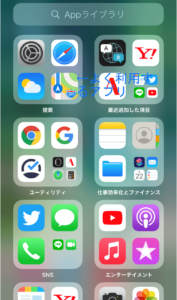
電話とFaceTime通話の着信を画面上部に小さく表示、他アプリを見ながら着信出来ます。
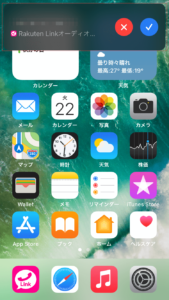
iPhoneの背面をタップすることで、アクセシビリティの機能を紐づけ、素早く実行できます。
iPhone7は、アクセシビリティの設定項目が無く、使用できませんでした。
1.「設定」の「アクセシビリティ」をクリックします。
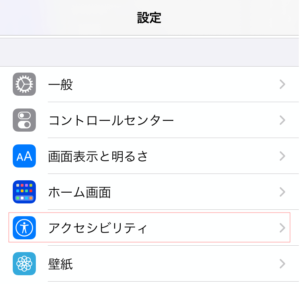
2.「タッチ」をクリックします。
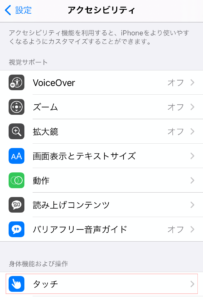
3.iPhone7は、「背面タップ」がありませんでした。
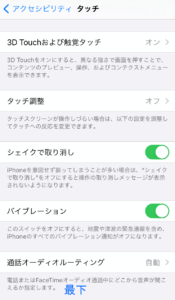
4.「背面タップ」をクリックします。
※4.~6.は別の機種で動作確認しています。
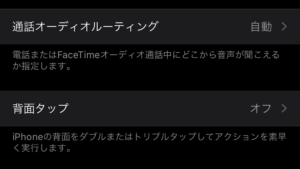
5.タップの仕方を選び、クリックします。
「ダブルタップ」「トリプルタップ」
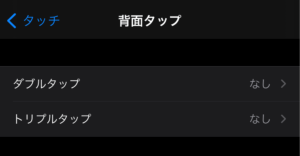
6.アクションを選び、クリックします。
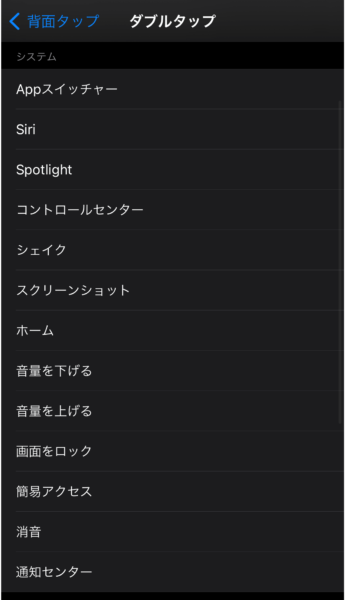
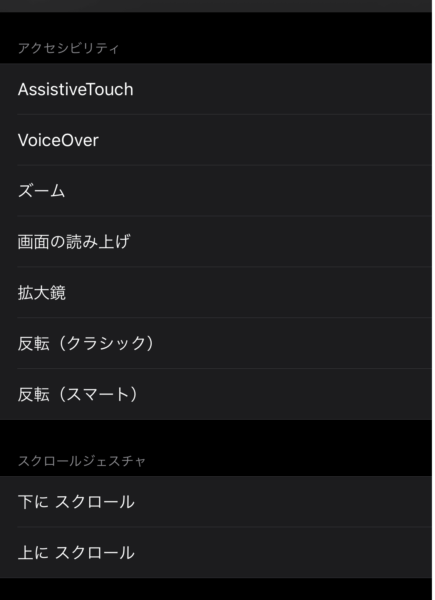
ビデオやFaceTime通話を見ながら、別のアプリを同時に使える。
1.safariで、「YouTube」「ユーチューブ」を検索します。
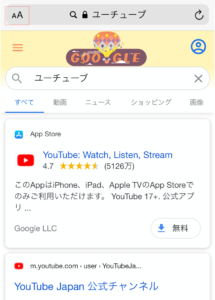
2.左上の「AA」をクリックし、表示された画面の「デスクトップ用Webサイト表示」をクリックします。
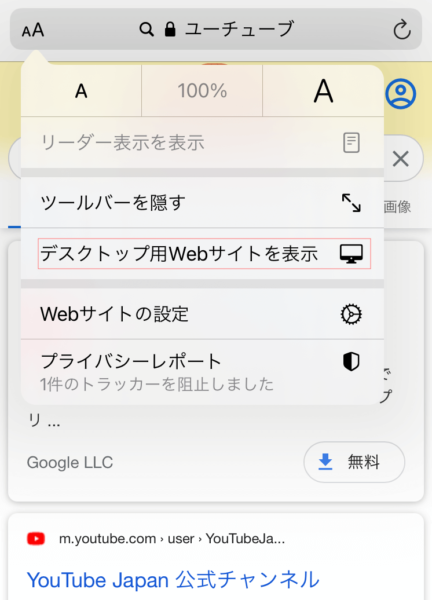
3.「YouTube」をクリックし、このページを”YouTube”で開きますか?は「キャンセル」をクリックします。
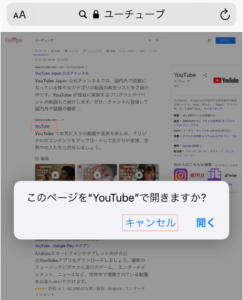
4.動画を検索し、動画を表示します。
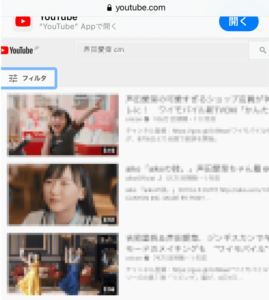
5.表示中の動画をクリックすると左上の3つのマークが表示されるので、2番目をクリックします。上にドラッグし、別のアプリを表示させます。
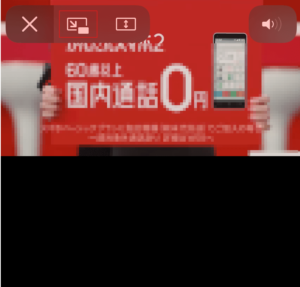
6.YouTubeを見ながら、ブラウザーで調べごとができます。別なアプリでも表示します。
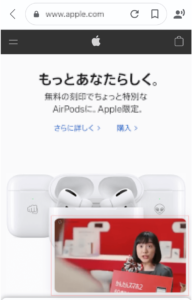
今後の仕様変更で、この方法では見られなくなる恐れがあります。
・ウィンジェットと普段使いのアイコンを同じ画面に配置でき操作性が便利になりました。まだまだウィンジェット対応ソフトが少ないので、増えることを期待しています。
・iOS14対応アプリが少ないので、対応を待ってのアップデートをお勧めします。また、アップデートについては自己責任でお願いします。